Åtgärda iOS 14 Picture in Picture (PIP) fungerar inte
Miscellanea / / August 05, 2021
Den senaste versionuppdateringen för iPhone släpptes nyligen. IOS 14-uppdateringen ger en massa stora förändringar i hela iPhone. Av dessa ger iOS 14-uppdateringen också den stabila utgåvan av PiP-läge (Picture in Picture) för applikationerna i iOS. Men som varje ny version står användarna redan inför problem med den.
Innehållsförteckning
-
1 Åtgärda iOS 14 Picture in Picture (PIP) fungerar inte
- 1.1 1. Se till att du har uppdaterat till iOS 14
- 1.2 2. Starta om din iPhone
- 1.3 3. Uppdatera apparna
- 1.4 4. Slå på bild i bildläge - automatisk och manuell
- 1.5 5. Hur man öppnar YouTube i bild i bildläge
- 1.6 6. Ladda eller installera om programmet
Åtgärda iOS 14 Picture in Picture (PIP) fungerar inte

Vad som frustrerar iPhone-användare runt om i världen är hur Picture in Picture-läget vägrar att hantera deras multitasking-behov. Funktionaliteten verkar lida av något slags fel och användarna rapporterar att det inte fungerar på sin iPhone. På grund av denna anledning skriver vi upp den här guiden om korrigeringar för iOS 14 Picture in Picture (PIP) fungerar inte. Om du fortfarande kämpar med PiP-problemet på din iPhone, är nedanstående korrigeringar värda att titta på.
1. Se till att du har uppdaterat till iOS 14
Det första du måste se upp för innan du dyker in längre är att se till att din iPhone finns på iOS 14. Den stabila utgåvan av funktionen Picture in Picture kom ut med iOS 14 så det här är något som är värt att kontrollera. För att kontrollera din programversion, gå helt enkelt till Inställning → Allmänt → Om. Kontrollera att programversionen är 14.0 på insidan om. Om inte, uppdatera din iPhone.
2. Starta om din iPhone
Om ovanstående åtgärd är markerad är nästa sak du kan göra att starta om din iPhone. Vi rekommenderar att du gör detta innan du går vidare till någon av följande korrigeringar, eftersom omstart av iPhone kommer att eliminera alla nya eller tillfälliga buggar som orsakar problemet. Efter omstart, försök och se om PiP-läget nu fungerar. Om inte, gå vidare till nästa steg.
3. Uppdatera apparna
Från och med nu stöder många av de inbyggda iPhone-apparna funktionen Bild i bild. De inkluderar Apple TV, musik, podcasts etc. Om du undrar om appar från tredje part stöder också populära videoappar som Netflix och Hulu den här funktionen. Det finns dock fortfarande en massa applikationer som ännu inte implementerar den här funktionen i sina koder, till exempel YouTube. I så fall föreslår vi att du fortsätter att uppdatera applikationerna på din iPhone som ännu inte stöder funktionen Bild i bild. Eftersom den här funktionen snabbt växer till berömmelse kommer många fler av dina favoritappar att implementera den här funktionen om de ännu inte har gjort det. Så fortsätt att uppdatera applikationerna.
4. Slå på bild i bildläge - automatisk och manuell
Det första du måste se till är att aktivera bild automatiskt i bildläge. En app som stöder den här funktionen ska automatiskt gå in i bildläge när du sveper uppifrån eller klickar på hemknappen för att gå hem. Om applikationen inte går in i PIP-läge (även efter att alla ovanstående korrigeringar har tillämpats och kontrollerats) kanske du vill kontrollera inställningarna för funktionen Bild i bild. För att aktivera PIP-läget automatiskt, navigera till Inställningar → Allmänt → Bild i bild. Därifrån växlar du på strömbrytaren för Vrid PiP automatiskt.
Om du vill aktivera bild i bildläge manuellt är stegen helt annorlunda. Du kan också slå på den manuellt om den automatiska funktionen inte fungerar av någon anledning. För att manuellt aktivera funktionen Bild i bild, vrid applikationen till helskärmsläge medan du spelar / strömmar. Klicka sedan bara på PiP-ikonen längst upp till vänster på skärmen. Detta öppnar nu den appen i PiP-läge och du kan enkelt multitaska nu.

5. Hur man öppnar YouTube i bild i bildläge
Det första att notera är att den faktiska YouTube-appen i iPhone ännu inte stöder Bild i bildläge. Du kan dock faktiskt öppna YouTube i PiP-läge via YouTube-webben, även om du fortfarande behöver ett premiumkonto för att göra detta från och med nu. För att göra detta, öppna Safari och gå till youtube.com. Därifrån öppnar du den video du vill ha och börjar spela den i helskärmsläge. Överst till vänster på skärmen ser du PiP-lägesikonen. Tryck helt enkelt på den så öppnas den i PiP-läge.
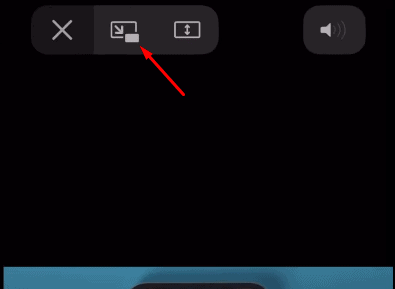
6. Ladda eller installera om programmet
Den sista möjliga lösningen är att ladda ner eller installera om programmet som förhindrar att du öppnar det i PiP-läge. Även om det är det bästa alternativet att installera om det, rekommenderas det också att bara ladda ner det specifika programmet så att det inte rensar någon av dess data. För att göra detta, helt enkelt navigera till Inställningar → Allmänt → iPhone-lagring. Därifrån väljer du appen som ger dig besväret. Nu ser du alternativet att ladda ner och avinstallera programmet. Välj den du känner dig bekväm med och se om det löser problemet.
Relaterade artiklar:
- Så här ändrar du widgetfärg på iOS 14 iPadOS 14
- Ladda ner och installera iOS 14 på din iPhone via OTA Update eller Restore Image
- Så här ställer du in Google Chrome som standardwebbläsare i iOS 14
- Så här stoppar du appar från att begära spårning i iOS 14
- Vilka appar fungerar med iOS 14 Nya widgets för startskärmen?
- Så här tar du tillbaka varningar för inkommande samtal i helskärmsläge för alla samtalsappar i iOS 14
- Hur man döljer bild i bildläge på din iPhone med iOS 14
När vi går till en slutsats, som täcker alla möjliga korrigeringar finns det som har potential att lösa felet Bild i bildläge i iOS 14. De två första stegen i den här guiden är avgörande, så vi rekommenderar starkt att du testar dem först och sedan går till följande korrigeringar om problemet fortfarande kvarstår. Med det sagt hoppas vi att du har fått värdefull information och hjälp att läsa guiden ovan. Vänligen meddela oss genom att kommentera nedan om du har ytterligare frågor angående detsamma.
Kolla också in vår Tips och tricks för iPhone, PC-tips och tricksoch Android Tips och tricks om du har frågor om det eller vill ha hjälp. Tack!
Jag är Aman och skriver i över 3 år under en diversifierad uppsättning ämnen. Jag är hedrad över att ha möjlighet att vara en del av getdroidtips.com, och jag är tacksam för att kunna bidra till en sådan underbar gemenskap. Född i Indien reser jag och arbetar på distans.

![Hur man installerar lager-ROM på Lmkj R17 [Firmware Flash File / Unbrick]](/f/5a2c2c524a0c412927af2e3e750a37b1.jpg?width=288&height=384)
![Hur man installerar lager-ROM på Digma Plane 7557 4G [Firmware Flash-fil]](/f/4b08a3d5425e7a590564188f85e7e8bd.jpg?width=288&height=384)
![Hur man installerar lager-ROM på Mobiistar LAI Z1 [Firmware File / Unbrick]](/f/bc93a0164870ee4838cfe8241d98cb89.jpg?width=288&height=384)