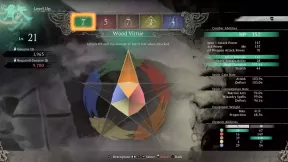Så här säkerhetskopierar du och återställer drivrutiner i Windows 10
Miscellanea / / August 05, 2021
Om du någonsin har ställts inför frågan om föråldrade eller misslyckade drivrutinerkommer du att veta hur frustrerande det är att ha en hårdvara som inte fungerar på grund av ett programfel.
De flesta datorer levereras med en säkerhetskopierings- och återställningspartition på sina hårddiskar som kan användas för att skapa säkerhetskopior av filer, drivrutiner och så vidare, och även återställa dem när de behövs. Detta är ofta fallet med OEM-datorer (Original Equipment Manufacturer) eftersom de förinstalleras med en återställningspartition på hårddisken. Om du installerar en detaljhandelsversion av Windows måste du dock göra en ren installation, dvs. installera drivrutinerna för var och en av enheterna på din dator.
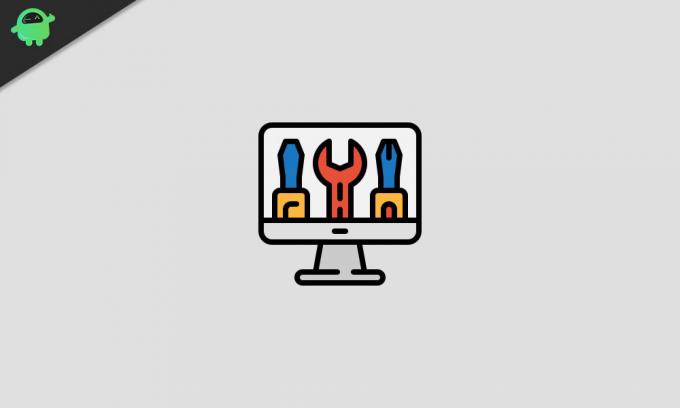
Närhelst du gör en ren installation är det viktigt att du har säkerhetskopior av alla dina drivrutiner eftersom du behöver dem för att få din dator att köra igen med full kapacitet.
I den här artikeln kommer jag att guida dig genom de viktigaste metoderna som du kan säkerhetskopiera och återställa alla dina WIndows 10 drivrutiner när du behöver dem med hjälp av verktyg som har byggts in i Windows 10-operativsystemet systemet.
Innehållsförteckning
-
1 Hur säkerhetskopierar du Windows 10-drivrutiner
- 1.1 Använda DISM
- 1.2 Använda Powershell
- 2 Så här återställer du drivrutiner på Windows 10
- 3 Säkerhetskopiera och återställ Windows 10-drivrutiner med applikationer från tredje part
Hur säkerhetskopierar du Windows 10-drivrutiner
Windows 10-operativsystemet levereras med två metoder som gör att du kan säkerhetskopiera dina drivrutiner. Den första är genom att använda kommandoradsverktyget Deployment Image Servicing and Management (DISM). Det andra sättet är genom användning av Powershell.
Använda DISM
Så här använder du DISM för att säkerhetskopiera dina drivrutiner:
- Navigera till D: / katalog på din hårddisk (eller någon annan katalog / mapp förutom den där Windows är installerat (vilket vanligtvis är) C: /), t.ex. E: /, F: /, etc).
- Skapa en mapp med namnet "Drivers-Backup" i den katalogen.

-
Öppna Kommandotolken på din dator genom att trycka på Windows på tangentbordet och skriva cmd. Se till att du använder administratörsbehörighet när du öppnar kommandotolken.

-
När cmd öppnas, skriv in följande kommando:
dism / online / export-driver / destination: D: \ Drivers-BackupDetta skulle skapa en katalog som heter “Backup av drivrutiner ” i hårddiskens D: \ -katalog och alla dina drivrutiner från tredje part kommer att säkerhetskopieras till den här platsen.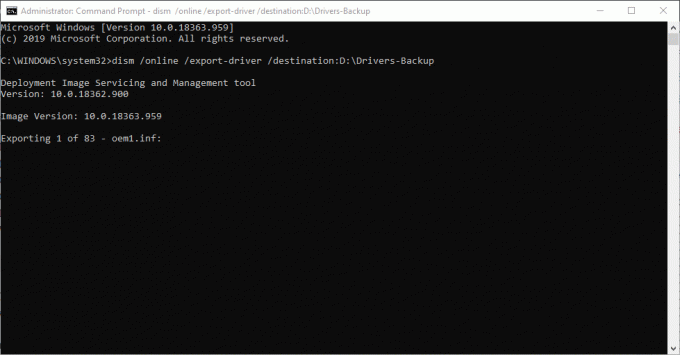
Använda Powershell
Denna process utförs på ungefär samma sätt som den sista.
-
Öppna Powershell genom att trycka på Windows på tangentbordet och skriva Powershell. Se till att du använder administratörsbehörighet när du öppnar Powershell.

-
När Powershell öppnas, skriv in följande kommando:
Export-WindowsDriver -Online -Destination D: \ Drivers-BackupResultatet är att denna process är exakt densamma som den tidigare processen.
Så här återställer du drivrutiner på Windows 10
När behovet äntligen uppstår (och det troligtvis kommer) att återställa dina säkerhetskopior, finns det en enkel 3-stegsprocess för att få detta gjort:
- Öppna Enhetshanteraren och högerklicka på den enhet vars drivrutin du vill återställa (nej, du behöver inte administratörsbehörighet för detta).
-
Välj på rullgardinsmenyn Uppdatera drivrutinen eller Uppdatera drivrutinsprogramvaran (detta är det första alternativet i listan).

-
Välj det andra alternativet i fönstret som visas Bläddra i min dator för drivrutinsprogramvara.
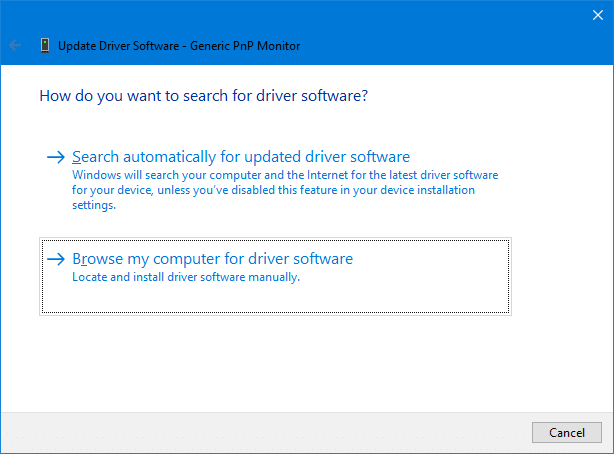
- Leta reda på mappvägen som du säkerhetskopierade alla dina drivrutiner till enligt den tidigare delen av denna handledning.

- Klick Nästa och Windows skulle automatiskt söka efter och välja relevanta drivrutiner bland undermapparna. Men Windows kommer bara att göra detta om Inkludera undermappar är aktiverat.
Säkerhetskopiera och återställ Windows 10-drivrutiner med applikationer från tredje part
De snabba och enkla guiderna ovan hjälper dig att säkerhetskopiera och återställa alla dina Windows-drivrutiner från tredje part utan att behöva använda tredjepartsprogram. Men om du har några problem med att säkerhetskopiera och återställa dina drivrutiner med hjälp av Windows-alternativen ovan, kan du använda tredjepartsapplikationer.
Det finns många appar / verktyg från tredje part för säkerhetskopiering och återställning av drivrutiner på Windows 10, och vi har valt två av de bästa att rekommendera för dig i den här artikeln. Dessa är Förare lätt och Driver Pack.
Instruktioner om hur du laddar ner, installerar och använder dessa appar finns i länkarna nedan:
- Ladda ner Förare lätt här.
- Ladda ner Driver Pack här.
Om du stöter på några problem när du säkerhetskopierar och återställer drivrutiner på din Windows 10-installation via antingen guiderna ovan eller de rekommenderade tredjepartsapparna, låt oss veta i kommentarfältet Nedan. Vi hoppas att alla problem du hade med dina förare har åtgärdats efter att ha gått igenom den här guiden.