Fix: YouTube-kommentarer visas inte i Google Chrome
Miscellanea / / August 05, 2021
I den här handledningen visar vi dig stegen för att åtgärda YouTube-kommentarer som inte visar några problem i Google Chrome. Många användare över hela Googles supportforum såväl som Reddit har delat sin oro över detta fel. Medan de kan strömma videor utan problem, men när det gäller att ladda kommentarer, verkar Chrome ta evigt att ladda dem. Det kan finnas några anledningar till varför användare står inför detta fel.
Till att börja med kan det vara ett problem med Chrome-webbläsardata, cache eller cookies. I samma riktning kan en adblockerare också komma i konflikt med korrekt laddning av sidan. I vissa fall kan VPN-tjänster också stava ut problem för dig också. Så i den här guiden kommer vi att visa dig stegen för att hantera ovanstående frågor och därmed fixa YouTube-kommentarerna som inte visar några problem i Google Chrome. Följ med för instruktionerna.
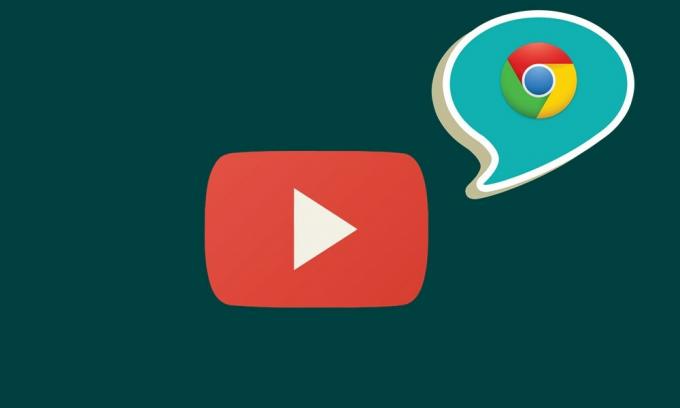
Innehållsförteckning
-
1 Fix: YouTube-kommentarer visas inte i Google Chrome
- 1.1 Fix 1: Öppna YouTube i inkognitoläge
- 1.2 Fix 2: Inaktivera Adblocker
- 1.3 Fix 3: Rensa Chrome-data
- 1.4 Fix 4: Återställ Chrome
- 1.5 Fix 5: Stäng av Proxy-anslutningar via Chrome
Fix: YouTube-kommentarer visas inte i Google Chrome
Det finns ingen universell lösning för det här problemet. Prova alla nedanstående lösningar tills du kan åtgärda problemet.
Fix 1: Öppna YouTube i inkognitoläge

Till att börja med föreslår vi att du öppnar YouTube i Chromes inkognitoläge. Detta kommer att blockera cookies och andra tredjepartsskript från att laddas och är därför sannolikt att lösa problemet också. Så använd Ctrl + Skift + N snabbtangentkombinationer för att öppna ett nytt inkognitoläge. Starta sedan YouTube och se om kommentarerna laddas nu i webbläsaren Google Chrome. Om du fortfarande står inför det här problemet, här är några tweaks som du kan prova.
Fix 2: Inaktivera Adblocker
Många användare föredrar att strömma YouTube-videor i en annonsfri miljö, och därför väljer de en adblockerare. I vissa fall kan emellertid en förlängning av annonsblockeraren orsaka ett problem eller två när du läser in några delar av webbsidan. Därför kan du försöka inaktivera annonsblockeraren i Chrome. För att göra det, följ stegen nedan:
- Öppna Chrome-webbläsaren och klicka på överflödesikonen längst upp till höger.
- Gå sedan till Fler verktyg> Tillägg
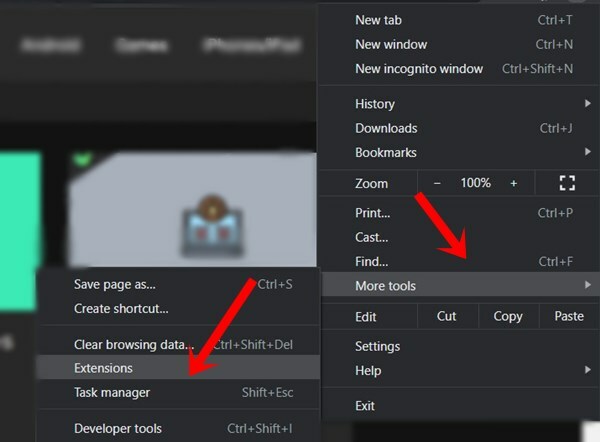
- Avsluta slutligen annonsblockerartillägget. Starta nu YouTube på en ny flik och se om kommentarerna laddas eller inte.
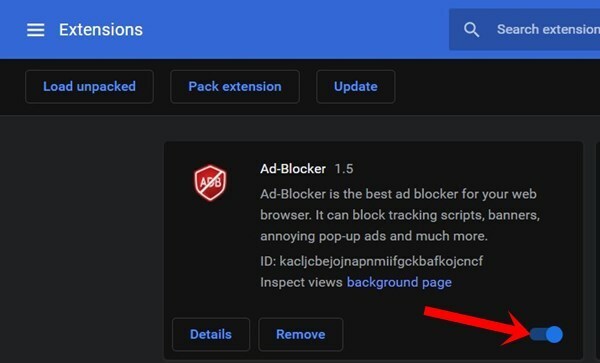
- Om du fortfarande står inför problemet, gå tillbaka till sidan Tillägg och inaktivera alla tillägg.
- Öppna nu igen YouTube och om kommentarerna som inte visar några problem har åtgärdats, återaktivera Google Chrome-tillägg en efter en tills du kan identifiera den skyldige. Håll det tillägget inaktiverat eller ta bort det helt från din webbläsare.
Fix 3: Rensa Chrome-data
Du kan också försöka rensa all webbläsares cache, kakor och data. Om många tillfälliga data och cachear samlas över tiden kan det orsaka vissa problem med korrekt laddning av webbplatserna. I samma riktning, om appens data blir skadade, kommer vissa problem att hända. Så det bästa är att rensa alla dessa uppgifter enligt följande:
- Öppna Chrome-webbläsaren på din dator och klicka på överflödesikonen som finns längst upp till höger.
- Gå till Fler verktyg> Rensa webbdata. Du kan också använda snabbtangenterna Ctrl + Shift + Del i Chrome-webbläsaren för att öppna detta avsnitt.

- Gå nu till fliken Avancerat och välj "Cookies och annan webbplatsinformation" och "Cachade bilder och filer".
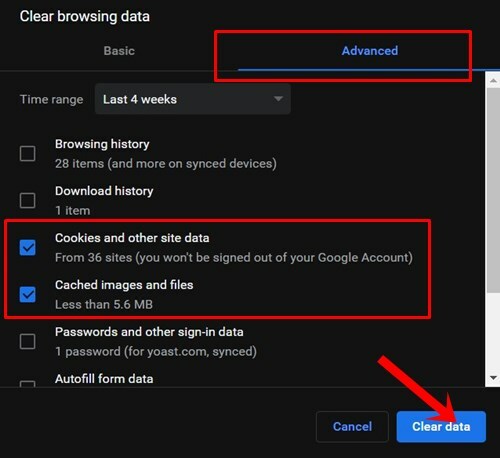
- Slutligen trycker du på knappen Rensa data och vänta tills processen är klar.
- Starta om webbläsaren när du är klar. Öppna YouTube i Chrome och kontrollera om kommentarerna som inte visas har rättats eller inte.
Fix 4: Återställ Chrome
Även efter att du har tagit bort kakor och cache står du fortfarande inför problemet, då kan du behöva återställa webbläsaren. Om du gör det kommer webbläsaren att återgå till standardläget och återställer stiftflikarna och sökmotorerna, samt inaktiverar alla tillägg. Det kan emellertid också kunna åtgärda de berörda problemen.
- Så fortsätt och starta Chrome-webbläsaren.
- Klicka på överflödesikonen längst upp till höger och välj Inställningar.

- Bläddra till botten tills du kommer till avsnittet Avancerat.
- Gå sedan till avsnittet Återställ och rensa och klicka på Återställ inställningar till deras ursprungliga standardvärden.
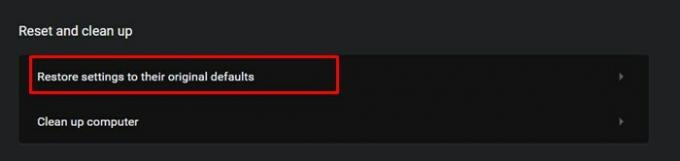
- Slutligen klickar du på alternativet Återställ inställningar i dialogrutan som visas.
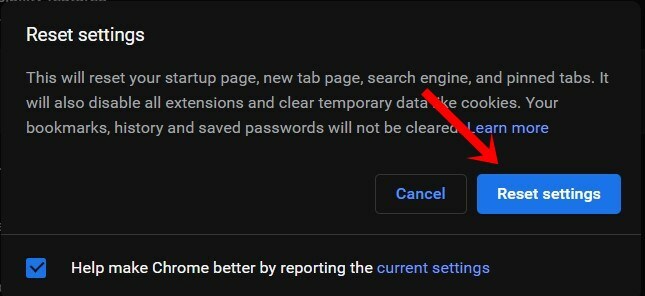
- Starta om Chrome-webbläsaren och ladda YouTube, kontrollera om kommentarerna nu visas eller inte.
Fix 5: Stäng av Proxy-anslutningar via Chrome
Du kanske använder en proxyserver för att kringgå vissa begränsningar, men i vissa fall kan det göra mer skada än nytta. Så när du streamer YouTube kan du försöka inaktivera proxyanslutningarna med alternativet bakat i webbläsaren. Följ stegen nedan för det:
- Starta Chrome-webbläsaren, skriv in platsen nedan i adressfältet och tryck på Enter.
krom: // inställningar /
- Bläddra till avsnittet Avancerat och klicka på "Öppna datorns proxyinställningar" under System-menyn.
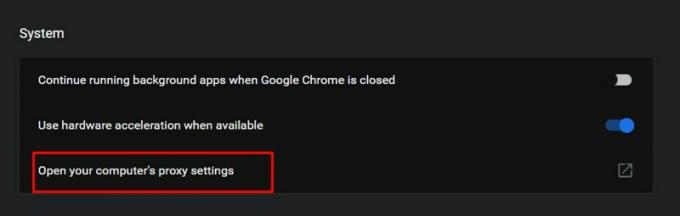
- Gå till avsnittet Manuell proxyserver och inaktivera växeln Använd en proxyserver.

- När det är klart, gå tillbaka till webbläsaren och öppna YouTube, problemet kan rättas till nu.
Med detta avslutar vi den här guiden om hur du åtgärdar YouTube-kommentarer som inte visar problem i Google Chrome. Vi har delat fem olika metoder i detta avseende. Låt oss veta i kommentarerna som bland dem gav önskvärda resultat i ditt fall. Avrundning, här är några Tips och tricks för iPhone, PC-tips och tricksoch Android Tips och trick att du också ska kolla in.

![Hur man går in i återställningsläge på Intex Aqua Prime [lager och anpassad]](/f/fd56e33d3c863cad101222caf800554e.jpg?width=288&height=384)

