Fix: Det gick inte att initiera grafiksystemet på Windows 10
Miscellanea / / August 04, 2021
Annonser
Nyligen har Windows 10-användare upprepade gånger pratat om ett fel med namnet "Kunde inte initiera grafiksystem." Det nämnda felet visas vanligtvis när användaren spelar a mer specifikt "Age of Empires." En vanlig orsak till dess förekomst är kompatibilitetsproblemen mellan grafikkortet eller drivrutinen med DirectDraw.
Sidans innehåll
-
1 Hur fixar jag “Det gick inte att initiera grafiksystem” -felet på Windows 10?
- 1.1 KORRIGERA 1: Uppdatera dina grafikdrivrutiner:
- 1.2 KORRIGERA 2: Kör det specifika spelet i kompatibilitetsläge:
- 1.3 KORRIGERA 3: Installera DirectX-uppdatering manuellt:
- 1.4 KORRIGERA 4: Ändra skärmupplösningen:
- 1.5 FIX 5: Installera den senaste Windows-uppdateringen:
Hur fixar jag “Det gick inte att initiera grafiksystem” -felet på Windows 10?
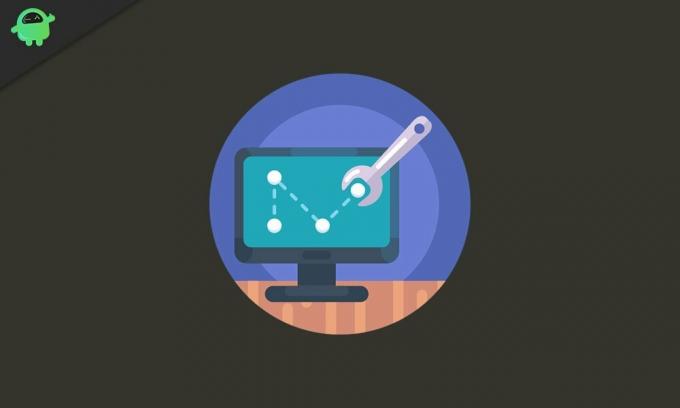
DirectDraw är ett API som en gång var en del av Microsofts DirectX API. Det låter applikationen köra helskärm eller bli inbäddad i ett fönster. Det ger också grafik i applikationer som kräver hög prestanda. Eftersom problemet i grund och botten är relaterat till DirectDraw kommer lösningarna nedan möjligen att fixa felet på nolltid. Det kan också finnas några andra specifika skäl som förklaras med korrigeringarna. Låt oss lära oss hur:
KORRIGERA 1: Uppdatera dina grafikdrivrutiner:
Föråldrade eller korrupta drivrutiner är en av de vanligaste orsakerna till olika fel i Windows 10. Följaktligen kan det bero på föråldrade eller korrupta grafikdrivrutiner om du upprepade gånger upplever felet ”Kunde inte initiera grafiksystem”. För att uppdatera dem kan du följa ett av följande sätt:
Annonser
- Uppdatera via enhetshantering eller uppdatera via enhetstillverkarens webbplats
Uppdatera via Enhetshanteraren:
- Först, starta KÖR-prompt genom att trycka på WINDOWS + R sammanlagt.
- Skriv “i den tomma textrutandevmgmt.msc ” och klicka sedan på OK eller tryck på Stiga på.
- Navigera nu till fönstret Enhetshanteraren Displayadapter i listan och klicka på pilmarkeringen för att expandera menyn.

- Högerklicka här på den enhet du vill uppdatera och välj sedan alternativet Uppdatera drivrutinen från undermenyn.
- Klicka på alternativet vid nästa uppmaning Sök automatiskt efter uppdaterad drivrutinsprogramvara. Ditt system söker automatiskt och installerar de senaste drivrutinerna. (Se till att du har en aktiv internetanslutning).
Uppdatera via enhetstillverkarens webbplats:
I vissa sällsynta fall kan uppdatering av grafiska drivrutiner via Enhetshanteraren inte alltid ge dig önskade resultat. Här rekommenderas att navigera direkt till NVIDIA-, AMD- eller Intels webbplats och installera de senaste drivrutinsuppdateringarna utan problem.
När du har uppdaterat grafikdrivrutinen öppnar du det aktuella programmet / spelet som visar det nämnda felet och kontrollerar om det är löst.
KORRIGERA 2: Kör det specifika spelet i kompatibilitetsläge:
De applikationer som skapar problem medan de vanligtvis körs i Windows 10 kan ibland fungera effektivt i kompatibilitetsläget. Kompatibilitetsläge ansvarar för äldre program som körs på de senaste operativsystemversionerna. Det ändrar systemets inställningar så att applikationerna och programmen fungerar snabbt utan problem.
Följ stegen nedan för att köra spelet i kompatibilitetsläge:
- Först navigera till installationsmapp (för den specifika spelapplikationen) och Högerklicka på spelet.
- Klicka nu på snabbmenyn Egenskaper, och det kommer att landa dig i ett annat fönster.
- Navigera här till Fliken Kompatibilitet och klicka på rullgardinsmenyn under Kompatibilitetsläge avsnitt.
- Välj här den äldre versionen av Windows som du vill att ditt spel ska vara kompatibelt med.
- Efter det under inställningar markera kryssrutorna före alternativen: Kör det här programmet som administratör och Inaktivera helskärmsoptimeringar.
- Klicka nu på Tillämpa och då OK.
När du är klar, försök att starta om spelet och kontrollera om felet "Kunde inte initiera grafiksystem" fortfarande visas eller om det har lösts.
Annonser
KORRIGERA 3: Installera DirectX-uppdatering manuellt:
Microsoft Directx är en serie API: er (Application Programming Interface) för hantering och hantering av multimediauppgifter, särskilt för spelprogrammering, videogengivelse och 3D-modellering. Därför rekommenderas att hålla den uppdaterad. För installation av DirectX-uppdateringen Följ stegen nedan:
- Först navigera till Microsoft DirectX slutanvändare Runtime Installer officiell webbsida.

- Här ställer du in språk från rullgardinsmenyn och klickar sedan på Ladda ner flik.
- Kör nu dxwebsetup.exe fil och navigera vidare enligt instruktionerna på skärmen.
- Installationsprocessen kan ta lite tid. Se till att du undviker ytterligare installation under processen.
När installationen är klar startar du om ditt system, kör om programmet som visade felet ”Det gick inte att initialisera grafiksystemet” och kontrollera om det har lösts eller inte.
En del av DirectX är inte tillgängligt förutom i Windows-uppdateringen; så se till att du kontrollerar detta i förväg.
KORRIGERA 4: Ändra skärmupplösningen:
Enligt vissa av de drabbade användarna löste felet "Det gick inte att initialisera grafiksystemet" snabbt för dem genom att ändra deras skärmupplösning. Låt oss lära oss hur:
Annonser
- Högerklicka först var som helst på det tomma området på skärmen och välj sedan alternativet Bildskärmsinställningar från menyn som visas.
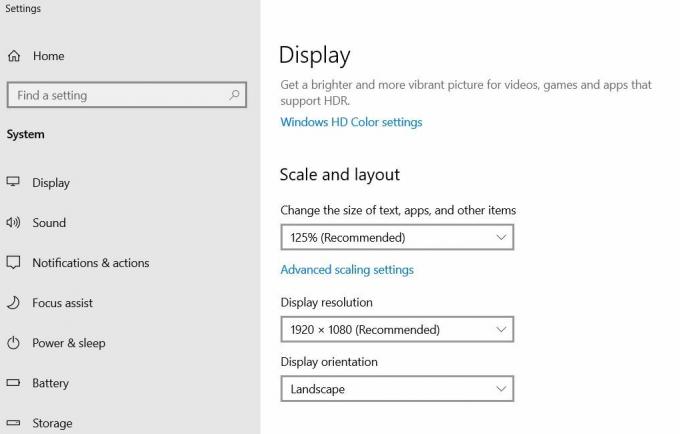
- På Inställningsfönster, klicka på rullgardinsmenyn under Skärmupplösning och ändra upplösningen till något annat än det ursprungligen är.
Kör nu spelet igen i modifierad upplösning och kontrollera om det fortfarande visas visar felet. Om nej är problemet löst åt dig. Om ja, gå sedan ner till nästa lösning.
FIX 5: Installera den senaste Windows-uppdateringen:
Varje Windows 10-uppdatering mjukar ut systemets funktion och fixar olika befintliga fel och fel. Därför är det tillrådligt att installera alla tillgängliga uppdateringar då och då. För att göra det,
- Skriv först på skrivbordets sökfält Uppdateringar och välj alternativet Windows uppdateringinställningar från sökresultaten.

- Klicka på på nästa skärm Sök efter uppdateringar flik. Det kommer automatiskt att hitta alla tillgängliga uppdateringar och installera dem i ditt system.
- Nu när uppdateringarna är installerade, starta om ditt system för att göra dem användbara.
Efter det, kör om det aktuella spelet och kontrollera om nämnda problem är löst eller inte.
Medan användarna spelar något spel i sitt system förstörs felet "kunde inte initiera grafiksystem" deras upplevelse genom att dyka upp igen på skärmen. Ovanstående korrigeringar är dock effektiva för att lösa nämnda problem i de flesta fall.
Dessutom rekommenderas det alltid att hålla ditt system uppdaterad med de senaste Windows 10-uppdateringarna. Det kommer att medföra nya fördelar och hålla olika fel borta från ditt operativsystem. Om du har frågor eller feedback, skriv ner kommentaren i kommentarfältet nedan.
Annonser Vi talar om och om igen om att programuppdateringar är de viktigaste aspekterna av alla apparater...
Annonser Windows OS erbjuder en inbyggd säkerhetsmekanism som heter Windows SmartScreen för att skydda sina datorer från att köra okända...
Annonser När du skickar ut ett viktigt e-postmeddelande, förmodligen något relaterat till ditt arbete, hjälper det att...



