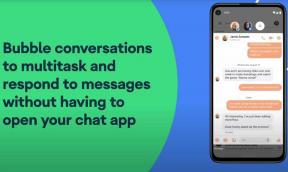Så här fixar du Discord No Route Error: Detaljerad guide
Miscellanea / / August 05, 2021
I den här handledningen visar vi dig stegen för att fixa Discord no route error. När det gäller snabbmeddelanden och VoIP-applikationer är det inte många som kan tävla med Discord. Den enkla interaktionen i kombination med möjligheten att skicka olika typer av mediefiler har verkligen gjort det till en välsignelse för spelgemenskapen. Plus dess stöd för alla större plattformar lägger ytterligare fjädrar till locket. Trots ovanstående förmåner kan du emellanåt stöta på ett eller flera fel.
Från och med nu, en hel del användare verkar stå inför Discord inget ruttfel. Att prata om orsakerna, IP-adressen eller brandväggen eller antivirusappen kan vara i konflikt med Discord-servrar. I samma riktning, om du använder en VPN utan UDP, kan det också leda till problem eller två. På samma sätt kan i vissa fall problem med Quality of Service High Packet Priority eller DNS-inställningar kasta in nämnda fel. I den här guiden kommer vi att visa dig hur du åtgärdar alla dessa problem som i sin tur borde fixa Discord No Route Error.

Innehållsförteckning
-
1 Hur du fixar Discord No Route Error
- 1.1 Fix 1: Starta om routern
- 1.2 Fix 2: Inaktivera brandvägg
- 1.3 Fix 3: Använd VPN med UDP
- 1.4 Fix 4: Använd Google DNS
- 1.5 Fix 5: Inaktivera QoS
- 1.6 Fix 6: Återställ DNS
Hur du fixar Discord No Route Error
Eftersom det inte finns någon universell åtgärd för detta fel bör du prova alla nedanstående lösningar tills du kan uppnå framgång. Följ med.
Fix 1: Starta om routern
Om du använder en dynamisk IP-adress kan din IPv6-adress bli förvrängd med dessa ändrade IP-adresser. Lyckligtvis är fixen för samma ganska enkel. Allt som behövs är att starta om din router och modem. Samtidigt är det en bra idé att starta om din dator också. Gör dessa saker och se om den kan fixa Discord inget ruttfel. Men om du fortfarande står inför detta fel, hänvisa till de andra tweaks som nämns nedan.
Fix 2: Inaktivera brandvägg
Om du har aktiverat Windows-brandväggen finns det chanser att det kan komma i konflikt med Discord-servrarna. Därför bör du överväga att inaktivera den när du använder Discord. Tänk på att om du använder en brandvägg från tredje part måste du avinstallera den från avsnittet Program och funktioner på kontrollpanelen. Instruktionerna nedan gäller den inbyggda brandväggsappen:
- Sök efter Windows Defender-brandvägg från Start-menyn,
- Klicka sedan på Aktivera eller inaktivera Windows Defender-funktionen i det vänstra menyraden.

- Välj nu alternativet Stäng av Windows Defender-brandväggen från både den offentliga eller privata sektionen och klicka på OK.

Försök att köra Discord och kontrollera om inget ruttfel har åtgärdats eller inte. Om den fortfarande finns kvar, aktivera sedan brandväggen igen och fortsätt sedan med nedanstående korrigeringar.
Fix 3: Använd VPN med UDP
Om du använder en VPN rekommenderas det starkt att du använder en VPN som använder UDP. Om VPN på din dator inte använder (User Datagram Protocol) kan Discord ha en utmanande uppgift när det gäller att interagera med sina servrar och därmed kan kasta upp nämnda fel.
Om din VPN inte stöder UDP kan du behöva byta till en ny, men först bekräfta med deras supportpersonal att deras VPN stöder detta Datagram-protokoll. När du har konfigurerat din VPN med UDP, starta Discord och detta ska då åtgärda felet för ingen rutt. Men om du inte använder en VPN går du vidare till nästa fix.
Fix 4: Använd Google DNS
Du kan också byta till Google DNS när du använder IPv4. Detta hjälper dig att kringgå eventuella nätverksbegränsningar. Här är de nödvändiga stegen för samma:
- Använd Windows + I-kortkommandona för att öppna inställningsmenyn. Gå sedan till avsnittet Nätverk och Internet.

- Klicka på Ändra adapteralternativ.

- Högerklicka på det anslutna nätverket och gå till Egenskaper.
- Välj alternativet Internetprotokoll version4 och klicka på Egenskaper.

- Välj sedan Använd följande DNS-serveradresser. och ställ in den föredragna DNS-servern till 8.8.8.8 och alternativ DNS-server till 8.8.4.4.

- Klicka på OK för att spara dessa inställningar och starta sedan om datorn. Se om den kan åtgärda Discord no route error.
Fix 5: Inaktivera QoS
Om QoS eller Quality of Service of Discord är inställt på ett högt paket, kanske ditt nätverk ibland inte uppfyller detta krav. Det rekommenderas därför att du håller den här inställningen inaktiverad, särskilt för användare som inte har ett snabbt och konsekvent nätverk.

- För att göra det startar du Discord och klickar på ikonen Inställningar längst ned till vänster.
- Gå sedan till sidan Appinställningar och klicka på Voice & Video.
- Bläddra till servicekvalitetsavsnittet och inaktivera växeln Aktivera servicekvalitet med hög paketprioritet.
När detta är klart, stäng appen och starta om den. Kontrollera om det löser Discord no route error.
Fix 6: Återställ DNS
Återställning eller spolning av DNS har också resulterat i framgång för vissa användare när det gäller ovannämnda fel. Så här kan du göra det på din dator.
- Sök efter CMD från Start-menyn och starta den som administratör.

- Släpp först IP-konfigurationen via följande kommando:
ipconfig / release
- Då måste du spola DNS enligt följande.
ipconfig / flushdns
- Slutligen bör du förnya IP Config med kommandot nedan:
ipconfig / förnya
- När det är klart, starta om datorn och starta Discord, felet borde ha åtgärdats nu.
Med detta avslutar vi guiden om hur du fixar Discord no route error. Vi har delat sex olika metoder för samma. Låt oss veta i kommentarerna vilken metod som fungerade till din fördel. Avrundning, här är några Tips och tricks för iPhone, PC-tips och tricksoch Android Tips och trick att du också ska kolla in.