Hur fixar jag Discord Screen Share Audio fungerar inte?
Miscellanea / / August 05, 2021
Annonser
Människor klagar ständigt över att Discord-skärmdelningsljud inte fungerar. Även om skärmdelningsfaciliteten verkar vara till stor nytta kan sådana dumma problem förstöra upplevelsen helt. Därför, om du står inför en liknande fråga och inte vet vad du ska göra, här har vi några lösningar för dig. Dessa tricks fungerar mest för att lösa ljudfelet som inte fungerar med din Discord-app.
Discord är en av de största VoIP-communityerna som mest används av spelare för att kommunicera med människor som har liknande intressen. Denna applikation har utan tvekan gett spelarna en perfekt plattform för att träffa likasinnade folk. Men de senaste uppdateringarna introducerade en ny skärmdelningsfunktion.
Nu är det mycket fördelaktigt för spelare att dela skärmen medan de spelar. Därför använder de flesta redan den här funktionen. Men samtidigt, för vissa användare, fungerar inte Discord-skärmdelningsljudet och fick ett stort antal klagomål angående den här helt nya funktionen.
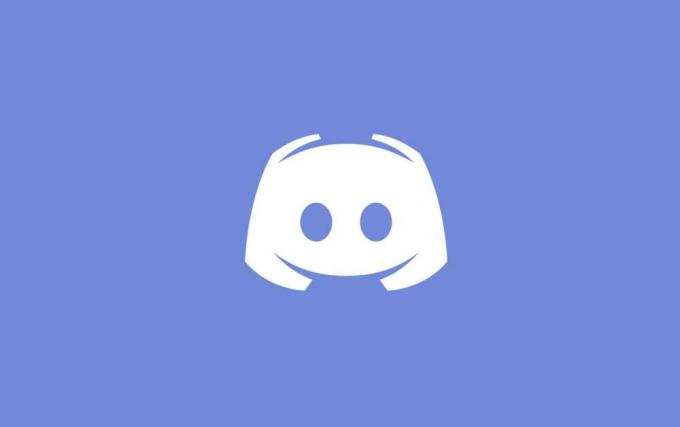
Annonser
Innehållsförteckning
-
1 Hur fixar jag Discord Screen Share Audio fungerar inte?
- 1.1 1. Lägg till den specifika aktiviteten
- 1.2 2. Leta efter infekterad applikation
- 1.3 3. Inaktivera Antivirus
- 1.4 4. Ändra Discord Voice-inställningar
- 1.5 5. Bevilja administrativ post
- 1.6 6. Aktiverar Push To Talk
- 1.7 7. Installera om ljuddrivrutiner
- 2 Slutsats
Hur fixar jag Discord Screen Share Audio fungerar inte?
Här är några sätt att fixa Discord-skärmdelningen utan ljudfel. Observera att om de 6 bästa tricken inte fungerar i ditt fall, är det klokaste alternativet att installera om dina ljuddrivrutiner, vilket nämns i det sista alternativet.
Även om detta verkar helt ur kursplanen kan felaktiga drivrutiner generera oförutsägbara problem med ditt system. Testa därför alla dessa alternativ, och förhoppningsvis hittar du din lösning också.
1. Lägg till den specifika aktiviteten
Generellt kommer Discord med möjligheten att automatiskt identifiera dina nuvarande aktiviteter. Ansökan har dock observerats för att göra saker och ting komplicerade i sig mycket sällan. Vid sådana tillfällen misslyckas det med att upptäcka dina operationer och slutar med den här typen av problem. Detta händer oftast under skärmdelning under spel eller med andra appar.
Lyckligtvis uppmärksammade utvecklarna detta problem och introducerade en separat funktion där du kan lägga till den specifika applikationen du vill arbeta med. Så här kan du lägga till din aktivitet:
- Öppna ditt Discord-konto.
- Gå till Inställningar
- Klicka på "Spel" i navigeringsfältet.
- Gå till spelaktivitet
- Lägg till den applikation du vill arbeta med. Se till att du inte kör Discord som administratör på din dator.
- Kontrollera om problemet fortfarande kvarstår. Om ja, försök att inaktivera överläggsfunktionen i spelet.
2. Leta efter infekterad applikation
Några appar kan skapa ett hinder till en hög nivå för att fungera ordentligt med Discords skärmdelning. Det finns så många anledningar bakom detta. En av dem är att sådana applikationer använder sig av flera processer. De orsakar oftast problem med Discord-skärmdelningsljud.
Annonser
I sådana fall finns det ingen tillfällig fix. Antingen måste du vänta på att utvecklarna ska komma med någon lösning eller bättre leta efter ett alternativ.
3. Inaktivera Antivirus
Många gånger kan antivirusprogrammet skapa allvarliga problem med Discords skärmdelningsljud. Om du försöker komma åt Discord från din Chrome-webbläsare medan du aktiverar ditt antivirus kan du få ljudfelet på skärmdelningen. Det grundläggande sättet att undvika att hantera sådana problem är att inaktivera antivirusprogrammet.
4. Ändra Discord Voice-inställningar
Ibland kan du komma med skärmdelningen utan ljudfel med Discord på grund av ingen tillgänglig rutt. Discord misslyckas flera gånger med att hitta en riktig väg för att överföra dina röstfiler.
Annonser
Detta är dock den vanligaste orsaken till att skärmen delar inget ljudfel. En enkel lösning kan lösa problemet. Allt du behöver göra är att göra små ändringar i röstinställningarna för att få saker att bli normala.
5. Bevilja administrativ post
Eftersom skärmdelningsfunktionen introducerades för Discord började den använda fler resurser från din dator. På grund av så hög dataanvändning är integritet ett av de största problemen.
Så vissa applikationer kanske inte svarar ordentligt när Discord öppnas normalt på din dator. Att bevilja det en administrativ post kommer därför att hjälpa saker att gå till det normala, och du kan enkelt använda alla applikationer utan skärmdelning, inget ljudproblem.
6. Aktiverar Push To Talk
Normalt har Discord en funktion som automatiskt upptäcker alla ljudaktiviteter som äger rum i appen. Men vid vissa tider misslyckas det att identifiera, särskilt när det används med skärmdelning. I ett sådant fall är en av de enklaste lösningarna att stoppa funktionen för automatisk upptäckt och aktivera Push To Talk.
Detta låter dig manuellt bestämma vilken specifik uppgift du vill arbeta med. Det kommer då att upptäcka applikationen och sömlöst ge dig rätt ljud, även när du delar skärmen.
7. Installera om ljuddrivrutiner
Om inget av tricket fungerar för dig kanske du kör en infekterad eller föråldrad ljuddrivrutin. Dåliga drivrutiner kan påverka datorns funktionalitet negativt. I så fall går du till enhetshanteraren och installerar om de senaste ljuddrivrutinerna.
Slutsats
Så det här var några av de bästa arbetssätten genom vilka du kan lösa skärmdelningsljudet som inte fungerar med din Discord-app. Discord används ofta över hela världen, främst för spel, och effektiv skärmdelning kan spela en stor roll i det. Så prova ovanstående knep för att ta reda på en lösning på ditt problem. Låt oss också veta vilket trick som verkligen fungerade för dig. Och om ingen av dem gör en förändring kan du gärna dela ditt problem mer detaljerat i kommentarsektionen.
Redaktörens val:
- Så här säkerhetskopierar du och återställer drivrutiner i Windows 10
- Hur man sparkar eller förbjuder en användare från en oenighetskanal
- Hur massradera din DM-historik på diskord
- Så här aktiverar du direktmeddelanden på Discord
- Så här fixar du om Dropbox Zip eller mapp är för stort för att ladda ner
Rahul är en datavetenskaplig student med ett stort intresse för teknik- och kryptovalutaämnen. Han tillbringar större delen av sin tid med att antingen skriva eller lyssna på musik eller resa oskådda platser. Han tror att choklad är lösningen på alla hans problem. Livet händer och kaffe hjälper.



