Hur man fixar Kmode-undantag ej hanterat fel
Miscellanea / / August 04, 2021
Annonser
Kmode Exception Not Handled Error i Windows 10-system är vanligt om systemet har föråldrade eller felaktiga drivrutiner. Återigen om det saknas några viktiga drivrutinsfiler, även då kan du se detta fel. Detta är ett Blue Screen of Death-fel, och när det dyker upp slutar ditt system att fungera helt och startar om sig själv. Ibland öppnas skrivbordet normalt, medan du i vissa andra fall kan stöta på ett startloopsscenario. Systemet fortsätter att visa Blue Screen of Death-felet varje gång det startar upp och det kommer att fortsätta starta om sig själv.
Systemet startar inte upp med normala inställningar. Det enda sättet att starta upp det i ett sådant scenario är att starta i säkert läge. Men att använda ett Windows-system alltid i felsäkert läge är inte en lösning. Eftersom vi känner till den troliga orsaken bakom detta fel kan vi försöka lösningarna för dem för att fixa det enkelt. Här i den här artikeln har vi inkluderat alla möjliga lösningar för att fixa Kmode Exception Not Handled-felet i Windows 10. Så utan vidare, låt oss gå in på det.
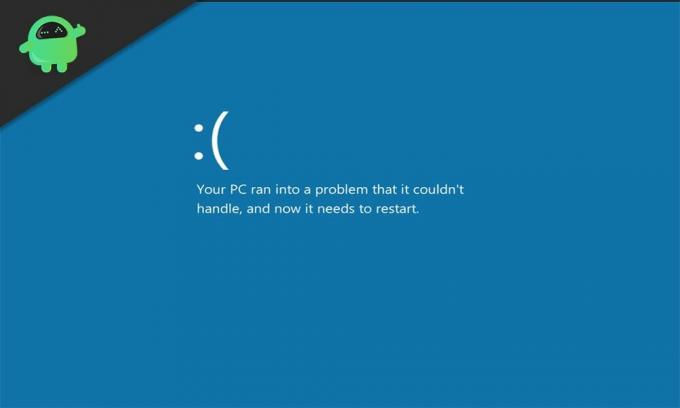
Sidans innehåll
-
1 Hur fixar jag Kmode Exception Not Handled Error i Windows 10?
- 1.1 Installera de saknade drivrutinerna:
- 1.2 Uppdatera nätverksadapterdrivrutiner:
- 1.3 Ta bort problematiska program:
- 1.4 Ta bort antivirusprogram:
- 1.5 Inaktivera snabbstart:
- 1.6 Kör en SFC-skanning:
- 1.7 Clean Boot Windows 10:
- 1.8 Diagnostisera minnesproblem:
- 1.9 Uppdatera BIOS:
Hur fixar jag Kmode Exception Not Handled Error i Windows 10?
Anledningen till felet kan vara drivrutinrelaterat eller programrelaterat eller till och med minnesrelaterat. Eftersom det är omöjligt att räkna ut den exakta orsaken, prova alla lösningar som nämns nedan, en efter en. Visst kommer en av dessa lösningar att bli av med det felet åt dig.
Annonser
För att prova lösningarna som nämns nedan måste du först starta upp din dator i felsäkert läge med nätverk.
- När din dator startar, tryck på F8 eller Shift + F8. Fortsätt trycka på den tills du ser en skärm som visar en lista med alternativ.
- Tryck här på numret som är associerat med alternativet “Säkert läge med nätverk” och vänta sedan tills datorn startar upp framgångsrikt den här gången.
Installera de saknade drivrutinerna:
Som vi har nämnt tidigare är detta fel ganska vanligt om du saknar drivrutiner i ditt system.
- Tryck på Windows-tangenten + X och välj Enhetshanteraren i listan med alternativ som visas.
- Hitta en okänd enhet i listan över enheter i fönstret Enhetshanteraren. Om det finns någon sådan okänd enhet kommer du att se den markerad med ett utropstecken.
- Högerklicka på den okända enheten och välj "Uppdatera drivrutin."
- Välj alternativet "Sök automatiskt efter uppdaterad drivrutinsprogramvara" i nästa fönster som dyker upp.
- Följ sedan instruktionerna på skärmen för att låta din dator automatiskt söka efter drivrutiner online och installera dem i ditt system.
Om det inte fungerar måste du besöka webbplatsen för tillverkaren av enheten där du ser utropstecknet. Där hittar du de senaste drivrutinerna för den enheten.
Dessutom kan du till och med välja ett drivrutinsprogram från tredje part som söker igenom din dator efter drivrutiner som saknas och sedan installerar dem om det behövs. Dessa program laddar lite, men det gör processen väldigt enkel.
Uppdatera nätverksadapterdrivrutiner:
De flesta med föråldrade eller felaktiga nätverksdrivrutiner har stött på Kmode Exception Not Handled-felet. Så du måste se till att dina nätverksadapterdrivrutiner är uppdaterade och fungerar bra.
Annonser
- Tryck på Windows-tangenten + X och välj Enhetshanteraren i listan med alternativ som visas.
- Dubbelklicka på avsnittet Nätverkskort för att utöka det.
- Högerklicka på din nätverksadapter och välj "Uppdatera drivrutin."
- Välj alternativet "Sök automatiskt efter uppdaterad drivrutinsprogramvara" i nästa fönster som dyker upp.
- Följ sedan instruktionerna på skärmen för att låta din dator automatiskt söka efter drivrutiner online och installera dem i ditt system.
Du kan till och med besöka din nätverksadapters webbplats och ladda ner drivrutinerna därifrån. Eller så kan du välja ett drivrutinsprogram från tredje part som automatiskt uppdaterar dina nätverksadapterdrivrutiner till den senaste versionen.
Ta bort problematiska program:
Det finns ett “ON / OFF Gigabyte” -program som används för USB-kraftverk. Om du är någon som för närvarande använder programmet, avinstallera det direkt. Filerna i det här programmet rapporteras inte vara kompatibla med vissa versioner av Windows 10, vilket är en möjlig orsak till Kmode Exception Not Handled-felet.
- Klicka på sökfältet och leta efter "kontrollpanelen". När det visas i resultaten, öppna det.
- Klicka på Program och funktioner.
- Då ser du en lista över alla dina installerade program. Hitta Gigabyte-programmet PÅ / AV i den här listan och klicka på det.
- Klicka sedan på avinstallationsknappen överst.
- Följ instruktionerna på skärmen efter det för att helt ta bort programmet från din dator.
Om du upplever felet även efter att du avinstallerat programmet kan du prova nästa lösning.
Ta bort antivirusprogram:
Flera antivirusprogram är också fel för detta fel i Windows. Många har rapporterat McAfee-antivirus specifikt, men vi rekommenderar att du avinstallerar alla antivirusprogram som du har på din dator just nu. Om det får felet att försvinna, välj sedan ett annat antivirusprogram senare.
Annonser
- Klicka på sökfältet och leta efter "kontrollpanelen". När det visas i resultaten, öppna det.
- Klicka på Program och funktioner.
- Då ser du en lista över alla dina installerade program. Hitta antivirusprogrammet i den här listan och klicka på det.
- Klicka sedan på avinstallationsknappen överst.

- Följ instruktionerna på skärmen efter det för att helt ta bort programmet från din dator.
Om du inte gör något för att avinstallera antivirusprogrammet, gå till nästa lösning.
Inaktivera snabbstart:
Snabbstart är en funktion som är aktiverad som standard i ett Windows-system. Det låter datorn starta snabbare efter en avstängning.
- Klicka på sökfältet och leta efter "kontrollpanelen". När det visas i resultaten, öppna det.
- Klicka på Energialternativ.
- Klicka sedan på alternativet "Välj vad strömknapparna gör" till vänster.
- Klicka på "Ändra inställningar som är tillgängliga för närvarande."
- Avmarkera rutan bredvid ”Aktivera snabb start”.

- Klicka slutligen på Spara ändringar.
Om det inte hjälper Kmode Exception Not Handled att stänga av snabbstart kan du prova nästa lösning.
Kör en SFC-skanning:
SFC eller System File Checker är ett verktyg som är inbyggt i Windows. Det kontrollerar systemfilerna för eventuella fel, och om något hittas försöker systemet en eventuell reparation. Denna verktygsfunktion kan också fixa ditt Kmode-undantag inte hanterat-fel.
- Tryck på Windows-tangenten + R så öppnas dialogrutan Kör.
- Ange “cmd” här och tryck Ctrl + Skift + Enter.
- När UAC-fönstret dyker upp klickar du på Ja.
- I kommandotolken anger du följande kommando och trycker på enter:
sfc / scannow

Starta om datorn när skanningen är klar och reparationerna har utförts. Om du fortfarande ser Kmode Exception Not Handled-felet när du försöker starta normalt, gå till nästa lösning.
Clean Boot Windows 10:
Ren start kommer att inaktivera alla tredjepartsprogram som körs i ditt Windows-system.
- Tryck på Windows-tangenten + R så öppnas dialogrutan Kör.
- Ange “msconfig” här och tryck på Enter.
- Klicka på fliken tjänster i fönstret Systemkonfiguration som öppnades.
- Markera rutan bredvid "Dölj alla Microsoft-tjänster."
- Kontrollera alla tjänster i listan ovan och klicka sedan på "Inaktivera alla."

- Gå till fliken Start och klicka sedan på "Öppna Aktivitetshanteraren."
- Inaktivera alla program som listas här en gång genom att helt enkelt högerklicka på vart och ett av dem och välja Inaktivera.
Starta om datorn nu. Om du fortfarande ser Kmode Exception Not Handled-felet när du försöker starta normalt, gå till nästa lösning.
Diagnostisera minnesproblem:
Ett möjligt RAM-problem kan också vara orsaken till detta speciella BSOD-fel.
- Klicka på sökfältet och leta efter "Windows Memory Diagnostic." När det visas i resultaten, öppna det.
- Välj sedan att utföra diagnosen direkt genom att starta om eller välj att göra det när datorn startar om nästa gång.
Om även efter det ser du Kmode Exception Not Handled-felet, prova nästa lösning.
Uppdatera BIOS:
Uppdatering av BIOS är alltid en bra idé när du har att göra med BSOD-fel. Gå till din moderkortstillverkares webbplats och gå till nedladdningsavsnittet. Här, ladda ner den senaste BIOS-programvaran för ditt moderkort och installera den sedan. Att uppdatera BIOS i Windows är dock lite knepigt, så se till att ta lite hjälp av en professionell.
Det här är alla möjliga lösningar för att lösa Kmode Exception Not Handled-felet i Windows 10. Om du har några frågor eller frågor om den här artikeln kan du kommentera nedan och vi återkommer. Se också till att kolla in våra andra artiklar om Tips och tricks för iPhone,Android tips och tricks, PC-tips och tricksoch mycket mer för mer användbar information.
Annonser Här guidar vi dig om hur du låser upp bootloader på Lava Z91E. Om du letar...
Annonser Här kommer vi att guida hur du aktiverar utvecklaralternativ och USB-felsökning på QMobile M6. Om…
Annonser Här kommer vi att guida hur du aktiverar utvecklaralternativ och USB-felsökning på Cubot Quest. Om…



![Hur man installerar lager-ROM på YU FLY F9 [Flash-fil för fast programvara]](/f/32cdb322cbfa8c00db6514f41517df7d.jpg?width=288&height=384)