Hur fixar jag IDT High Definition Audio CODEC-drivrutinsproblem?
Miscellanea / / August 04, 2021
Annonser
Windows 10 är den mest avancerade och smarta versionen av Microsoft Windows, vilket genererar många höga förväntningar bland användarna. Men även efter att ha varit bättre än alla äldre versioner har den fortfarande många buggar och fel som ständigt stör användarna då och då. Vi kommer att diskutera en sådan liknande fråga idag som är "IDT High Definition Audio CODEC-drivrutinsproblem."
Många användare har enligt uppgift klagat på IDT High Definition Audio-problemet när de uppgraderar till Windows 10 från Windows 7, Vista eller 8. Det här problemet uppstår inom några timmar efter uppgradering till Windows 10. Om du också går igenom samma problem och vill ha en pålitlig lösning för detta, kan fixarna nedan hjälpa dig i det här fallet. Låt oss lära oss hur:

Sidans innehåll
- 1 Vad är “IDT High Definition Audio CODEC-drivrutinen” -felet?
-
2 Korrigeringar för “IDT High Definition Audio CODEC-drivrutin” -fel
- 2.1 KORRIGERA 1: Ställ in Ljudtjänsten till Automatisk:
- 2.2 KORRIGERA 2: Installera om drivrutinen för att fixa IDT-koddrivrutinen:
- 2.3 KORRIGERA 3: Installera drivrutinen i kompatibilitet:
Vad är “IDT High Definition Audio CODEC-drivrutinen” -felet?
IDT High Definition Audio CODEC-drivrutinsfel förekomst betyder inget ljud från datorn. Det inträffar antingen medan användarna försöker uppgradera till Windows 10 eller installera någon senaste Windows 10-uppdatering. De främsta orsakerna till dess förekomst är föråldrade eller felaktiga drivrutiner. Och med fel i drivrutinerna kan du få felkoden 0x8007001f följt av meddelandet
Annonser
"Windows hittade drivrutinsprogramvara för din enhet men stötte på ett fel när du försökte installera den."
Korrigeringar för“IDT High Definition Audio CODEC driver” -fel
Nedan hittar du tre metoder för att åtgärda IDT High Definition Audio CODEC-drivrutinsproblemet. Du kan följa en efter en för att åtgärda problemet.
KORRIGERA 1: Ställ in Ljudtjänsten på Automatisk:
För att åtgärda "IDT High Definition Audio CODEC-drivrutinsproblem" handlar den första metoden om att aktivera vissa IDT Audio-relaterade tjänster. För att göra det,
- Gå först till Start-menyn och öppna Tjänster.

- I fönstret Tjänster bläddrar du ner för att hitta Windows Audio, högerklicka på den och välj Egenskaper.
- De Window Audio Egenskapsskärmen visas på din skärm nu. Här under Fliken Allmänt, ställ starttypen till Automatisk.
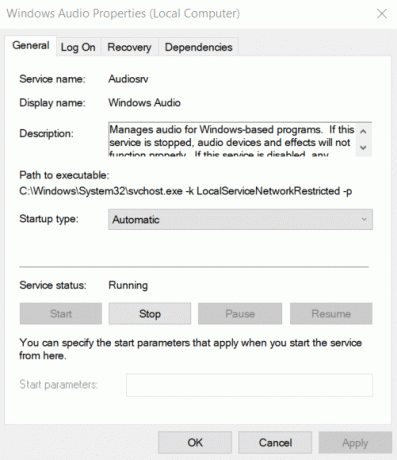
- Klicka slutligen på Tillämpa och välj sedan OK.
- När du är klar startar du om datorn och kontrollerar om ljudproblemet är löst eller om det kvarstår.
KORRIGERA 2: Installera om drivrutinen för att fixa IDT-koddrivrutinen:
Återinstallera Audio CODEC-drivrutinen är en av de mest bekväma processerna för att åtgärda ljudproblemet. För att göra det,
- Gå först till Start-menyn och öppna Enhetshanteraren.

- Här utöka alternativet Ljud-, video- och spelkontroller.
- Högerklicka nu på alternativet IDT High Definition Audio CODEC och välj Uppdatera drivrutinsprogramvaran.
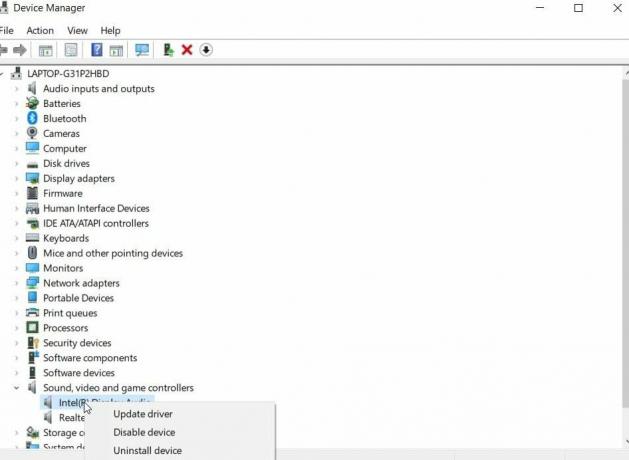
- Välj alternativet från nästa uppmaning Bläddra i min dator för drivrutinsprogramvara.
- Klicka nu på alternativet Låt mig hämta en lista med drivrutiner på min dator.
- Välj alternativet i nästa fönster Högupplöst ljudenhet och klicka sedan på Nästa. En varningsprompt visas på din skärm, klicka här "Ja" och låt processen slutföras på egen hand.
- När IDT-ljuddrivrutinen har installerats om kan du överväga att starta om ditt system, och ljudproblemet kan ha lösts nu.
KORRIGERA 3: Installera drivrutinen i kompatibilitet:
Installera drivrutinen i kompatibilitetsläge är ännu en metod som kan hjälpa dig att lösa detta ljudproblem. Det finns en rimlig möjlighet att vissa drivrutiner som är programmerade för Windows 10 fungerar ganska bra för tidigare versioner av Windows. Vissa gamla drivrutiner som är programmerade för tidigare Windows-versioner fungerar bra med Windows 10. Med tanke på denna situation kan du installera drivrutinen i kompatibilitetsläge för en äldre Windows-version. För att göra det,
Annonser
- För det första, leta reda på Drivrutinsinstallationsfil i din nedladdningsmapp, eller så kan du till och med ladda ner den från tillverkarens webbplats (original).
- När du väl hittat högerklickar du på den och väljer Egenskaper.
- Klicka nu på Fliken Kompatibilitet och markera kryssrutan före alternativet Kör programmet i kompatibilitetsläge.
- Öppna rullgardinsmenyn nedan och välj en äldre Windows-version (Windows 7 eller Windows 8, helst). Klicka på OK.
- Installera nu drivrutinen genom att dubbelklicka på Installationsfil och följ instruktionerna på din datorskärm. Installationsprocessen kan ta några sekunder.
- När processen har slutförts startar du om datorn och letar efter ljudet.
Så det här var alla möjliga korrigeringar som hjälper dig att bli av med IDT High Definition Audio CODEC-drivrutinsproblemet. Om du inte kan höra något ljud från ditt system efter någon Windows 10-uppdatering eller uppgradera någon senaste version till Windows 10, försök sedan fixarna som nämns ovan.
I slutet av den här artikeln hoppas vi att du har svar på alla dina frågor relaterade till Audio CODEC-drivrutinsproblemet. Efter att ha läst den här artikeln, om du har några frågor eller feedback, vänligen skriv ner kommentaren i kommentarfältet nedan.
Annonser Blue Screen of Death (BSoD) är ett av de mest populära och dödliga systemfelen på...
Annonser Windows-uppdateringar ger alltid bästa tekniska framsteg. När vi uppgraderar Windows till det nyare...
Annonser Det verkar som om många Windows 10-användare stöter på problem med Dynamic Link Library (.dll)...

![Hur man installerar lager-ROM på Casper Via A1 Plus [Firmware Flash-fil]](/f/722b2b7a1b401e5813cfa8579bb667b8.jpg?width=288&height=384)

![Hur man installerar lager-ROM på Hisense F30 [Flash-fil för fast programvara]](/f/c26c5ae50809414341a27212fa84ed53.jpg?width=288&height=384)