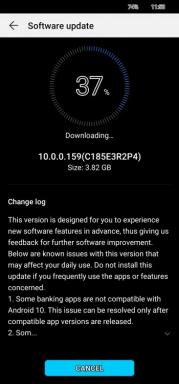Hur man byter namn på flera filer samtidigt på din Mac
Miscellanea / / August 04, 2021
Annonser
I den här handledningen visar vi hur du enkelt byter namn på flera filer samtidigt på din Mac. Om det finns ett par filer som behöver namnbyte, ja det är inte ett problem. Men saker blir utmanande när det finns en mängd filer som kräver namnbyte. Medan du fortfarande kan ta den individuella bytesvägen, men det kommer säkert att ta mycket av din värdefulla tid. Nästa sak som du kan prova är att använda en tredjepartsapp för nämnda syfte.
Även om ett lönsamt alternativ men att ladda ner en extra app bara för detta ändamål låter det inte som möjligt. Lyckligtvis kommer din Mac in i en ganska praktisk funktion som låter dig enkelt byta namn på flera filer samtidigt. Kom bara ihåg att det rekommenderas inte för att byta namn på systemappmappar, filnamnstillägg eller hemmappen. Med det sagt, här är de nödvändiga instruktionerna.
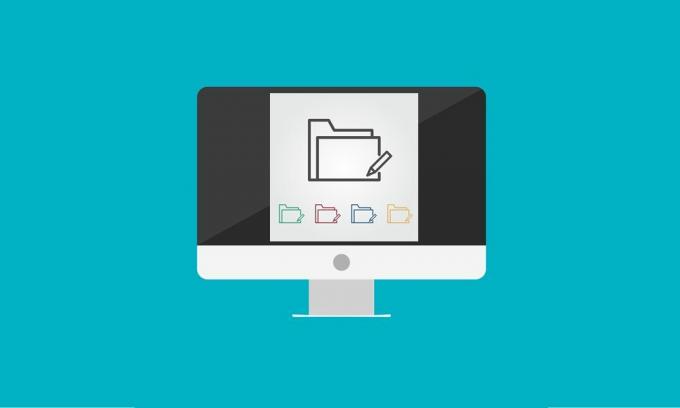
Sidans innehåll
-
1 Hur man byter namn på flera filer samtidigt på Mac
- 1.1 Byta namn på flera filer
- 1.2 Lägga till text i flera filer på Mac
- 1.3 Ersätta texter i flera filnamn samtidigt
- 1.4 Ångra ändringar
Hur man byter namn på flera filer samtidigt på Mac
I den här guiden delar vi fyra olika instruktioner. Den första visar hur du byter namn på en fil genom att lägga till en räknare, datum eller nummer tillsammans med önskat namn. Den andra metoden handlar om att lägga till en gemensam text till alla filer medan den tredje metoden visar hur du hittar och ersätter texter från flera filnamn samtidigt. På samma sätt visar vi dig också stegen för att ångra alla nämnda ändringar med bara ett enda klick.
Annonser
Byta namn på flera filer
- Gå över till Finder och välj alla filer som du behöver byta namn på. När det gäller valet kan du hålla ner Skift-tangenten och sedan välja önskade filer, eller så kan du också använda musen.
- När markeringen är klar högerklickar du och väljer Byt namn på [x] objekt i menyn som visas.
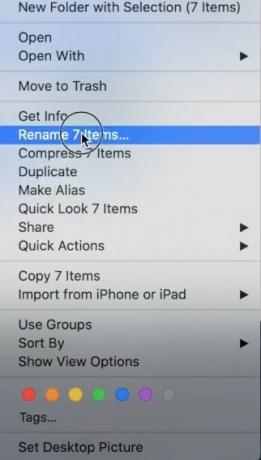
- I fönstret Byt namn på Finder Items som öppnas väljer du Format från den första rullgardinsmenyn.

- Sedan, under Namnformat, har du tre alternativ att välja mellan:
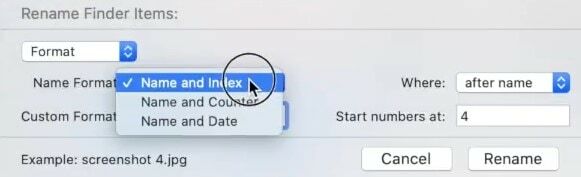
- Namn och index: Det lägger till ett nummer i bildens namn.
- Namn och räknare: Det kommer att lägga till en räknare (som 00001) i bildens namn.
- Namn och datum: det lägger till datumet före eller efter varje bilds namn.
- När det gäller den här guiden, låt oss välja Namn och index.
- Sedan i fältet Anpassat format måste du lägga till den text du vill ha i var och en av dessa filer. Låt oss hålla den "bild" i den här guiden.
- Under fältet Var måste du ange om du vill lägga till index (eller räknare eller datum) "före" namnet på filen eller "efter". När det gäller den här guiden väljer vi ”Efter”.
- Slutligen betyder startnumret den positionering från vilken indexet ska börja. I den här guiden har vi angett 1.
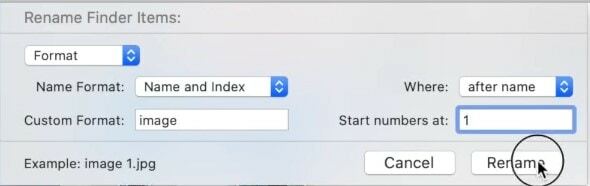
- När varje detalj är fylld trycker du på knappen Byt namn. Enligt våra inställningar namnges filerna som bild 1, bild 2, bild 3 och så vidare.
Så det här var stegen för att byta namn på flera filer samtidigt på din Mac. Låt oss nu kolla in några andra funktioner relaterade till ovanstående instruktioner.
Lägga till text i flera filer på Mac
Du kan också lägga till en vanlig text till var och en av de valda filerna på din Mac. Här är de nödvändiga stegen (som ett exempel skulle vi lägga till nyckelordet "image" i vart och ett av filnamnen).
- Från Finder väljer du alla önskade filer samtidigt. Högerklicka sedan och välj Byt namn på [x] objekt.
- Välj sedan Lägg till text i den första rullgardinsmenyn.
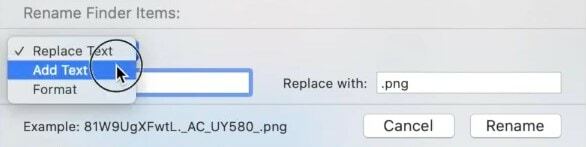
- Skriv nu in önskad text som du vill ha i var och en av dina filer. Låt oss lägga till ordet "bild".
- På samma sätt kan du också ange positionen för detta nyckelord genom att välja från Efternamn eller Före namn.
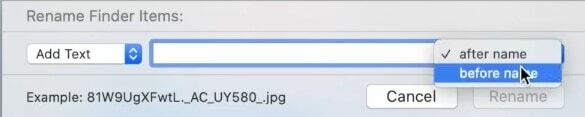
- Slutligen trycker du på knappen Byt namn och alla dina filer kommer nu att ha nyckelordet "bild". Det är allt.
Inte bara alternativet att byta namn på flera filer utan möjligheten att lägga till texter i flera filer samtidigt på din Mac kommer också att visa sig vara ganska användbart. Låt oss nu se hur man byter ut texter från flera filer samtidigt.
Ersätta texter i flera filnamn samtidigt
Låt oss anta att istället för "bild" slutar du lägga till "bilder" i alla dina namnändrade filer. Tja, inte en fråga, du kan enkelt ersätta texten med den rätta och rätta till problemet.
- Gå över till Finder och välj önskade filer. Högerklicka på dem och välj Byt namn på [x] objekt.
- Från den första rullgardinsmenyn väljer du Ersätt text.
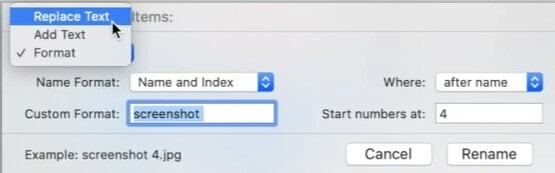
- Ange nu önskade texter under fälten "Sök" och "Ersätt med".
- Till exempel, i den här guiden lägger vi till "bilder" i det första fältet och "bild" i det senare.
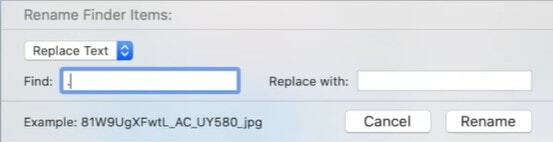
- När det är klart, klicka på Byt namn. Alla nyckelordet "bilder" kommer att ersättas med "bild".
Ångra ändringar
Om du vill ångra det senast bytte namn som du gjorde är här de nödvändiga stegen:
Annonser
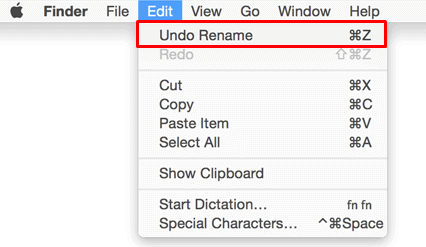
- Gå över till Finder och välj önskade filer.
- Klicka sedan på Redigera och välj alternativet Ångra namnbyte.
- Eller så kan du också använda kommandot + Z snabbtangentkombinationer.
Det är allt. Med detta avslutar vi guiden om hur du byter namn på flera filer samtidigt på din Mac. På samma sätt har vi också listat ut instruktioner för att lägga till en gemensam text i alla dessa filer, hitta och ersätta texter samt stegen för att ångra dessa ändringar. Om du fortfarande har några frågor, låt oss veta i kommentarfältet nedan. Avrundning, här är några Tips och tricks för iPhone, PC-tips och tricksoch Android Tips och trick att du också ska kolla in.
Annonser 2018's Among Us blir ett av de populära partyspelen online på spelmarknaden, utvecklat &...
Annonser Om AirPods kopplas från din Mac kommer den här guiden att beskriva några metoder som borde...
Annonser Kopierings- och klistrafunktionen är en kärnfunktion i alla operativsystem. Processen är annorlunda...