Så här inaktiverar du snabbmenyer i Start-menyn i Windows 10
Miscellanea / / August 04, 2021
Annonser
I den här handledningen visar vi stegen för att inaktivera snabbmenyerna i Start-menyn i Windows 10. Kontextmenyn visas på din dator när du högerklickar. Det här är inte en statisk meny utan snarare visar olika alternativ beroende på fil eller plats där du utför ett högerklick. Gör det på en fil så kan du komma åt dess egenskaper, ta bort den, byta namn på den eller utföra en klippning, kopiering eller klistra in. På samma sätt kan du också utföra det här högerklicka på Start-menyn appar och ikoner.
Detta kommer sedan att visa alternativen för att fästa appen till Start-menyn eller Aktivitetsfältet, öppna Appinställningar-sidan, avinstallera den eller till och med dela den med andra. Vissa föredrar dock ett rörigt gränssnitt och vill bli av med den här menyn. På samma sätt föredrar vissa webbplatsadministratörer att dölja dessa alternativ för användarna. Om du också upprepar deras tankeprocess kommer du till rätt plats. Här ges de nödvändiga stegen för att inaktivera snabbmenyerna i Start-menyn i Windows 10. Följ med.

Så här inaktiverar du snabbmenyer i Start-menyn i Windows 10
Det finns två olika metoder för att utföra den ovannämnda uppgiften. Den första kräver användning av den lokala grupprincipredigeraren. Den här funktionen är dock inte tillgänglig i Windows 10 Home-utgåvan. Så om du kör den här versionen av Windows bör du kolla in den andra metoden som använder registerredigeraren. Med det sagt, låt oss gå vidare med guiden.
Annonser
Metod 1: Via Local Group Policy Editor
- Använd Windows + R-tangentkombinationerna för att starta dialogrutan Kör.
- Skriv sedan in gpedit.msc och tryck Enter. Detta öppnar redigeraren för lokal grupprincip.
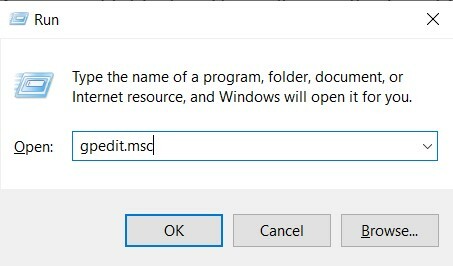
- Nu från det vänstra menyraden navigerar du till följande plats:
Datorkonfiguration \ Administrativa mallar \ Startmeny och Aktivitetsfält \
- Här tar vi policyn för datorkonfigurationen, du kan också göra detsamma för användarkonfigurationen.
- Hur som helst, när du har nått Start-menyn och Aktivitetsfältet, bläddra till Inaktivera snabbmenyer i Start-menyn och dubbelklicka för att öppna den.
- Ändra nu alternativet från Inte konfigurerad till Aktiverad uppe till vänster på skärmen.
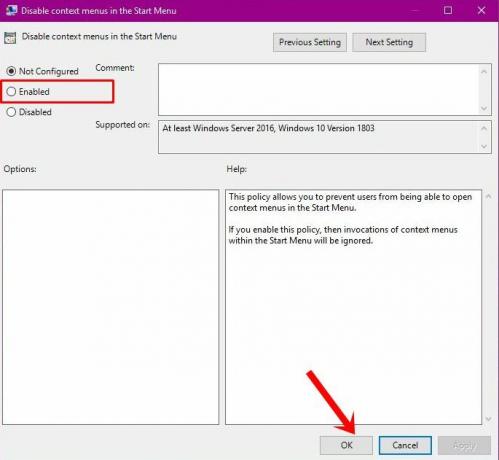
- Klicka slutligen på Apply följt av OK så är processen klar.
Så detta var den första metoden för att inaktivera snabbmenyerna i Start-menyn i Windows 10. Låt oss nu rikta vår uppmärksamhet mot nästa.
Metod 2: Använda registerredigeraren
Local Group Policy Editor skapar och uppdaterar automatiskt den nyckel som krävs för att utföra nämnda uppgift. Eftersom denna funktion saknas i Windows 10 Home Edition måste du dock ta den manuella vägen för att skapa dessa DWord-nycklar. Detta kan i sin tur göras via registerredigeraren. Så här är de nödvändiga stegen för att inaktivera sammanhangsmenyerna i Start-menyn i Windows 10 med hjälp av Registerredigeraren.
- Starta dialogrutan Kör med Windows + R-tangentkombinationerna.
- Skriv sedan in regedit i rutan och tryck Enter. Detta tar dig till registerredigeraren.

- Gå till redaktörens adressfält och klistra in platsen nedan:
HKEY_CURRENT_USER \ Software \ Policies \ Microsoft \ Windows \ Explorer
- Högerklicka på ett tomt område i Explorer-katalogen och välj Nytt> DWORD (32-bitars) värde.
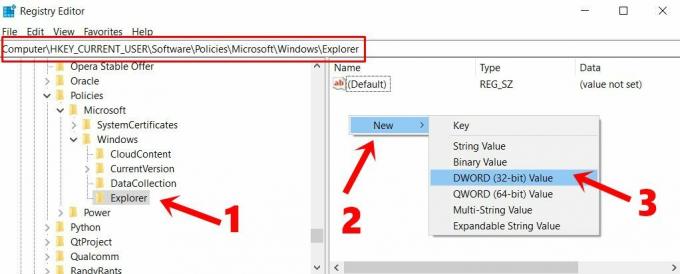
- Skriv in DisableContextMenusInStart i Värdenamn. På samma sätt, ange 1 i Värdedata fält.
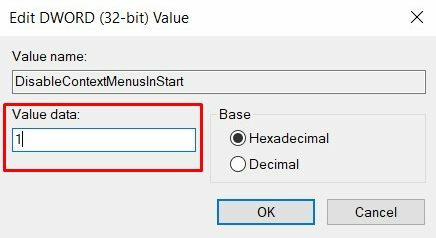
- Klicka slutligen på OK för att spara dessa ändringar. Starta nu om datorn för att ändringarna ska ske.
Det är allt. Det här var de två olika metoderna för att inaktivera snabbmenyerna i Start-menyn i Windows 10. Om du har några frågor angående de ovan nämnda stegen, låt oss veta det i kommentarfältet. Avrundning, här är några lika användbara Tips och tricks för iPhone, PC-tips och tricksoch Android Tips och tricks att du också ska kolla in.
Annonser Så du vill skapa en fördefinierad Windows-bild så att du kan starta upp dina andra...
Annonser Om du älskar att spela videospel med grafik av hög kvalitet och behöver högre systemkrav måste du...
Annonser Säkerhet är alltid en viktig fråga för dina data. Det betyder inte vart du överför...



