Hur fixar jag om Internet eller WiFi kopplas bort efter sömn i Windows 10?
Fönster / / August 05, 2021
Windows 10 är det bästa erbjudandet från Microsoft nu när det gäller operativsystem. Varje operativsystem har några fördelar, men det kommer också med några nackdelar. Och här tittar vi på en av dessa nackdelar, automatisk frånkoppling av WiFi efter sömn. Detta har kommit in som ett klagomål från många Windows 10-användare över hela världen.
Vi hittade många klagomål från Reddit-användare angående detta fel:
Hallå,
eftersom jag använder min SP4 mest som ett skrivbord är det ganska irriterande att behöva ansluta manuellt till nätverket efter varje lunch eller så. Jag antar att den är ansluten till viloläge (jag stänger av locket), men jag kan inte hitta någon ansluten till wifi.
Tankar?
Reddit-användare: Länk här
Tja en annan användare som heter u / GabesVirtualWorld rapporterade samma problem som inträffar i hans bärbara Dell XPS 9365-dator
Hej, när jag låser min skärm (Win-key + L) på min bärbara Dell XPS 9365-dator, kopplas WiFi bort. Efter 20 sekunder blir skärmen svart, efter 40 sekunder börjar pingen som jag skickar från en annan dator att misslyckas. När jag trycker på någon tangent för att väcka skärmen, svarar pingarna igen. Den bärbara datorn är INTE i viloläge så vitt jag kan säga.
Detta beteende är extremt irriterande, för varje gång jag står upp från skrivbordet för att prata med någon, få en skriva ut, få kaffe, min citrix-session kopplas bort och jag måste logga in igen för att återansluta min löpande Citrix session. Eftersom vi använder RSA-autentisering tar det ännu längre tid.
Extra info:
BIOS uppdaterad, ingen BIOS-inställning kan hittas som kan påverka detta.
DELL Intel 3265-drivrutin försökt, den ursprungliga Intel-drivrutinen försökt, ingen förändring.
ingen av de WiFi-drivrutiner jag försökt har en fliken Energihantering som kan inaktivera energihantering.
När jag tittar på andra bärbara datorer ser jag i Power Management-kontrollpanelen ett komplett avsnitt för trådlös adapter, men på min bärbara dator finns det bara standardinställningarna, inget för min trådlösa adapter.
Kollega har en äldre XPS-bärbar dator med något annorlunda Intel-kort. Han har ett alternativ på inställningssidan för ström och sömn som säger att man inte ska koppla från nätverket i viloläge. Jag har inte det alternativet.
Jag har ingen aning om var jag ska söka längre. Någon hjälp skulle vara bra.
Kanske någon som har alternativet "koppla inte från nätverket" kan göra en ögonblicksbild i registret före och efter att inaktivera alternativet så att jag kan se vilken registernyckel som används och se om det skulle göra det fixa det.
Det finns en lösning på allt, och här kommer vi att titta på alla möjliga korrigeringar för detta fel också.
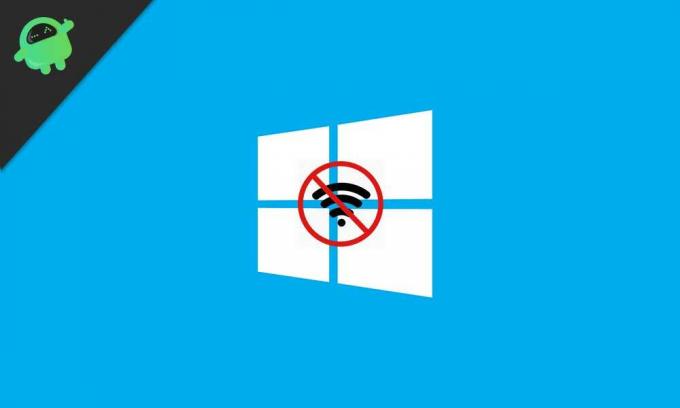
Innehållsförteckning
- 1 Ändra inställningar för energihantering:
- 2 Åtgärda IPv6-inställning:
- 3 Använd felsökaren:
- 4 Ändra ströminställningar:
- 5 Ändra Bluetooth-inställningar:
- 6 Inaktivera antivirus:
- 7 Ändra anslutningstyp:
Ändra inställningar för energihantering:
Våra nätverkskort är ursprungligen inställda på att spara ström när de är i viloläge, och detta resulterar i nätverksavbrott i de flesta fall. Det är dock väldigt enkelt att ändra inställningarna manuellt med bara några få klick. Detta kan vara den troliga lösningen för de flesta system som har det här problemet.
Håll på Windows-tangenten + x och klicka på enhetshanteraren i listan. Dubbelklicka i nätverksadaptrarna och högerklicka på den adapter du använder i listan och välj egenskaper. Klicka på fliken Energihantering och avmarkera rutan "Tillåt att datorn stänger av den här enheten för att spara ström."
Åtgärda IPv6-inställning:
Om ändringen av strömhanteringsinställningen inte fungerade för dig, försök sedan ändra IPv6-inställningen. För att avmarkera IPv6, gå till nätverks- och delningscenter> klicka på ändra adapterinställningar till vänster på skärmen> högerklicka på din standardanslutning> klicka på egenskaper> klicka på fliken nätverk> avmarkera rutan bredvid internetprotokoll version 6> och klicka på ok.
Om IPv6 orsakar frågan om frånkoppling kommer detta att vara lösningen på det.
Använd felsökaren:
Ibland är några klick allt du behöver. Högerklicka bara på nätverksikonen längst ned till höger i aktivitetsfältet. Detta kommer att visa två alternativ "Felsök problem" och "Öppna nätverk och delningscenter." Klicka på felsök problem och följ instruktionerna på skärmen tills felsökaren kör en automatisk kontroll av systemet för att fixa något nätverk problem. Efter felsökaren, kontrollera om problemet fortfarande finns, om det fortsätter att försöka med följande korrigeringar.
Ändra ströminställningar:
Många användare rapporterade att detta var lösningen för många. Allt du behöver göra är att göra ändringar i ströminställningarna, och WiFi kopplas inte bort automatiskt.
Håll i Windows-tangenten + I så öppnas inställningarna> klicka på systemavsnittet i listan med alternativ> Klicka på strömmen och sova närvarande på vänster sida av skärmen> bläddra genom det avsnittet och markera rutan nästa WiFiFi om det inte är markerat. Detta kommer förhoppningsvis att vara svaret på dina problem.
Ändra Bluetooth-inställningar:
Ibland kan en enkel ändring av Bluetooth-inställningarna vara lösningen på WiFi-bortkopplingsproblemet.
Håll Ctrl + Skift + Esc-knapparna kvar, så öppnas Aktivitetshanteraren. Gå till startfliken och leta reda på Bluetooth-tjänsten. Högerklicka på det och välj Inaktivera.
Inaktivera antivirus:
Ibland kan en tredje parts programvara som antivirus orsaka hinder för din anslutning. Så öppna ditt antivirusprogram och försök leta efter alternativet att stänga av alla dess tjänster. I varje antivirus finns det ett alternativ att stänga av skärmen manuellt. Kontrollera hur du gör det på webben, beroende på vilket antivirusprogram du använder.
Gör Ethernet inaktiverat:
En av korrigeringarna för nätanslutning kan vara Ethernet. Så se till att stänga av den.
Gå till Nätverks- och delningscenter> Leta efter Ändra adapterinställningar och klicka på den> välj den Ethernet-anslutning du använder, högerklicka och välj Inaktivera.
Ändra anslutningstyp:
Att ändra anslutningen till privat är aldrig en dålig idé. För att gå, aktivitetsfältets ikon för WiFiFi i det nedre högra hörnet, klicka på den så ser du din anslutning. Högerklicka på den och välj egenskaper. Bläddra här tills du hittar Gör den här datorn upptäckbar och slå på växeln om den är inaktiverad i första hand.
Dessa nämnda korrigeringar borde definitivt fungera för den här populära utgåvan av Windows 10.
En techno freak som älskar nya prylar och alltid vill veta om de senaste spelen och allt som händer i och runt teknikvärlden. Han har ett stort intresse för Android och streaming-enheter.



