Så här återställer jag mina viktiga filer när Windows 10 inte startar
Fönster / / August 05, 2021
Alla har sina viktiga dokument och filer på sin dator, och de flesta använder Windows 10 operativsystem. Om Windows plötsligt inte startar upp har du ingen tillgång till dina filer, vad skulle du göra? I sådana scenarier måste du använda den speciella Windows-felsökningsmetoden. Den främsta anledningen till att Windows 10 inte startar är på grund av felaktig hårdvara, programvara, drivrutinsproblem etc. Den goda nyheten är att du fortfarande kan återställa dina viktiga filer när Windows 10 inte startar. Processen är enkel och du behöver inte ha tillgång till andra datorer också.
När en Windows-dator kan inte starta, det betyder att startfilerna är skadade eller saknas. Detta händer vanligtvis på grund av något smutsigt virus. Men var säker på att dina viktiga filer är säkra och du enkelt kan återställa dem. Det bästa sättet att närma sig detta skulle vara att fixa Windows startfel. Om du inte kan göra det måste du hitta några andra alternativa sätt att ta en säkerhetskopia av dina viktiga filer.
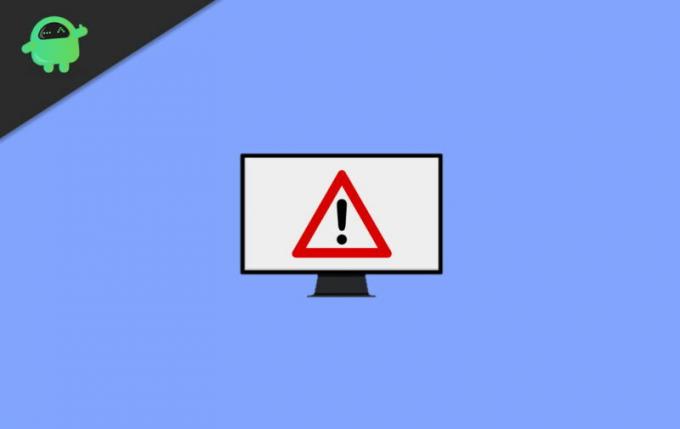
Innehållsförteckning
-
1 Så här återställer jag mina viktiga filer när Windows 10 inte startar
- 1.1 Förutsättningar
- 1.2 Åtgärder för att återställa viktiga filer när Windows 10 inte startar
- 2 Slutsats
Så här återställer jag mina viktiga filer när Windows 10 inte startar
Om du har en bärbar dator med begränsad lagring eller inbyggd lagring, är den här metoden bara för dig. I andra scenarier, där du kan använda flyttbara hårddiskar, kan du enkelt extrahera data från dem. Men vad händer om enheten inuti din bärbara dator eller PC inte kan tas bort. I det här scenariot kan du öppna felsökning av Windows-start och åtgärda problemet därifrån. Men ibland misslyckas det också. Du kan enkelt återställa viktiga filer om du har en icke-flyttbar hårddisk.
Förutsättningar
- Se till att du har en snabb Pendrive (byta namn är till RECOVERY för enkel förståelse)
- Tid, eftersom denna process är tidskrävande
- Tangentkombinationen för att starta om Windows-startreparation
Åtgärder för att återställa viktiga filer när Windows 10 inte startar
Processen med att återställa filer är enkel. Men du måste veta var dina viktiga filer är. Denna process är också manuell, så se till att du har gott om tid. Följande steg hjälper dig att återfå åtkomst till din fil och att återställa viktiga data från en icke-startbar Windows-dator:
Vissa virus / skadliga program har förmågan att radera eller förstöra dina data helt. Så om det händer, gå till professionella företag för dataåterställning eller använd professionella verktyg. Den här guiden är endast för att återställa viktiga filer.
Anslut USB eller extern enhet till datorn och slå på den. Windows automatisk reparationsskärm ska visas efter att ha misslyckats med att starta Windows två gånger den blå skärmen, eller WinRe (återställningsmiljö) -skärmen måste visas (om skärmen inte visas kommer den här metoden inte arbete). Windows har sitt eget nödreparationsprotokoll, och vi kan använda det i vår fördel för att säkerhetskopiera viktig fil / mapp. När skärmen för automatisk reparation visas:

Klicka på Avancerat och välj sedan Felsök.
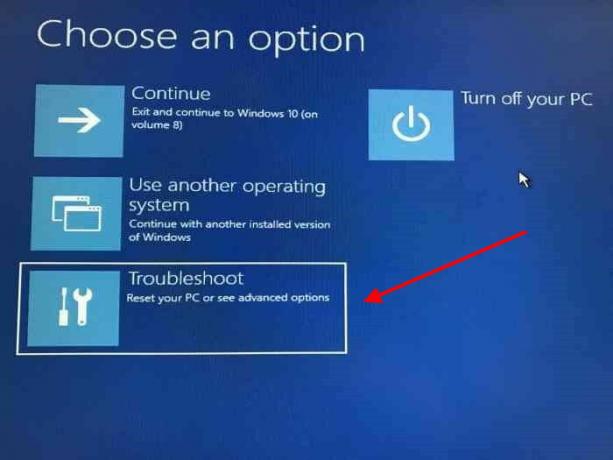
Välj avancerade alternativ i felsökningsskärmen.

Den nya skärmen visas välj kommandotolken.

Se till att du har en USB-enhet eller en extern hårddiskinsats med tillräckligt med lagringsutrymme. för att säkerhetskopiera filer / mappar. Du kan inte säkerhetskopiera programvara men du kan kopiera AppData. Skriv 'notepad.exe' i kommandotolken.
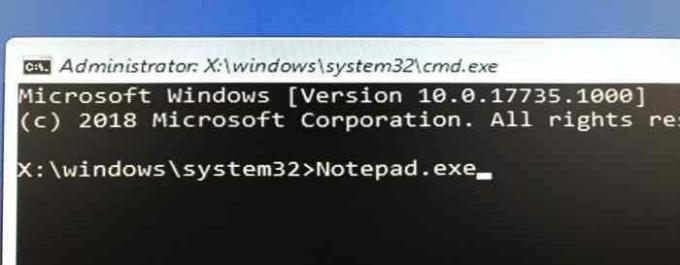
Och tryck på ”Enter” -tangenten. Anteckningar-programmet visas på skärmen.
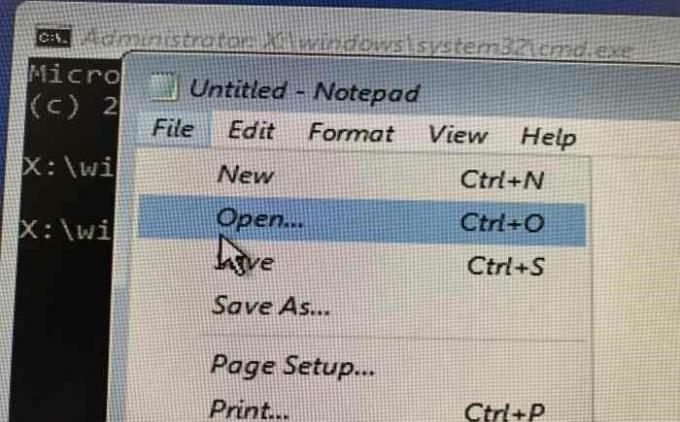
Klicka på alternativet Arkiv i anteckningsblocket och klicka sedan på öppna,

En öppen dialogruta visas. Du kanske inte kan se alla filer. Så välj alternativet Alla filer i den öppna dialogrutan istället för standardtxt-format för att se alla filer.
Se till att du väljer alla filer annars, du kan bara se textfilerna. Navigera nu till mapparna och filerna som du vill säkerhetskopiera, till exempel:
C: \ Användare \ Användarnamn \ Bild \
C: \ Användare \ Användarnamn \ Dokument \
C: \ Användare \ Användarnamn \ Videor \
C: \ Programfiler \
När du har navigerat till dina önskade filer och mappar högerklickar du på den, klickar på skicka till och väljer din extern hårddisk eller USB i menyn kommer detta att skicka filerna / mappen till USB / extern hårddisk för säkerhetskopiering.

Du kan också kopiera och klistra in filen / mappen på din hårddisk eller USB.

Men det tar för lång tid om det finns många filer / mappar du vill säkerhetskopiera.
Slutligen stäng anteckningsblocket och kommandotolken, detta kommer tillbaka skärmen Välj ett alternativ, klicka på Stäng av din dator, kontrollera två gånger innan du stänger av systemet, se till att du väntar tillräckligt för att låta filerna / mappen överföras till din externa enhet.
Viktig: Du kommer inte se dialogrutan för kopiering / överföring, så ha tålamod. Du kan inte välja flera filer / mappar åt gången för att säkerhetskopiera, så du måste ha tålamod och säkerhetskopiera fil / mapp efter varandra.
Slutsats
Återställa filer är en komplicerad och tidskrävande uppgift. Men så kan du återställa viktiga filer när Windows 10 inte startar. Det bästa är att du inte behöver ladda ner någon app från tredje part för att göra det. Se dock till att göra denna process noggrant. Eftersom filutforskaren inte uppdateras automatiskt. Så om du vill kontrollera det stänger du den öppna dialogrutan och öppnar den igen och går till din plats för att se. Om du står inför följande guide, se till att kommentera nedan. Vi hjälper dig på alla möjliga sätt.
Redaktörens val:
- Skapa Windows Hello PIN-kod och installationsmeddelande
- Stänga av Spotify Overlay på Windows 10?
- Så här fixar du Windows 10 Update Error Code 0x8007007e och 0x80073712
- Inaktivera Windows Hello PIN-inloggningsalternativ
- Så här fixar du om Windows 10 File Explorer laddas mycket långsamt
Rahul är en datavetenskaplig student med ett stort intresse för teknik- och kryptovaluta-ämnen. Han tillbringar större delen av sin tid med att antingen skriva eller lyssna på musik eller resa oskådda platser. Han tror att choklad är lösningen på alla hans problem. Livet händer och kaffe hjälper.

![Ladda ner Huawei Honor 8 B399 Nougat Firmware FRD-L19 [Europa]](/f/6f52ac0eb45363418086b4b16b510e0c.jpg?width=288&height=384)
![Ladda ner Google Camera för Blackview A60 Pro [GCam APK]](/f/a28388e35480e7d4665aaf78cb7c7f7f.jpg?width=288&height=384)
