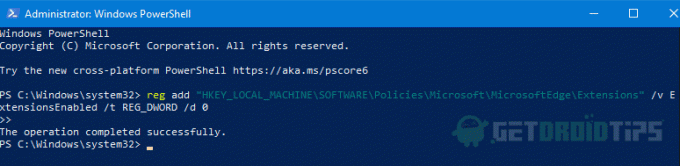Hur man förhindrar installation av tillägg i Microsoft Edge
Fönster / / August 05, 2021
Många anläggningar använder Microsoft Edge-webbläsaren för sina anställda. Eftersom det levereras förinstallerat med Windows, och det finns många alternativ och inställningar att anpassa för att passa företag eller arbetsmiljöer. Eftersom vissa inställningar eller tillägg i Microsoft Edge kan orsaka säkerhetsrisker om de är aktiverade. Så det är uppenbart att du kanske vill förhindra att du installerar dem.
En sådan funktion är möjligheten att aktivera tillägget. Vissa tillägg i Edge-webbläsaren kan orsaka säkerhetsrelaterade problem. Så att inaktivera det blir ett av de viktigaste stegen. Så i den här artikeln är vi på väg att visa dig alla metoder du kan använda för att inaktivera tillägg i Edge-webbläsaren.

Innehållsförteckning
-
1 Hur förhindrar jag installation av tillägg i Microsoft Edge-webbläsaren?
- 1.1 Metod 1: Ändra registerposten
- 1.2 Metod 2: Använd CMD eller Powershell
- 1.3 Metod 3: Använd lokal grupppolicy
- 2 Slutsats
Hur förhindrar jag installation av tillägg i Microsoft Edge-webbläsaren?
Låt oss se alla metoder en efter en.
Metod 1: Ändra registerposten
Registerredigeringsverktyget låter oss ändra vissa aspekter av Windows OS som inte kan ändras i GUI-inställningar. Följ dessa steg för att förhindra installation av tillägg på Microsoft Edge med registerredigeraren:
Steg 1: Tryck på Windows-tangenten och R samtidigt och öppna Springa.
Steg 2: Skriv in Regedit och tryck Enter.
Steg 3: Under registernyckelträdet (vänster sida av fönstret) navigerar du till den här nyckeln:
HKEY_LOCAL_MACHINE \ SOFTWARE \ Policies \ Microsoft
Steg 4: Först, under Microsoft-nyckeln, skapa en ny nyckel med namnet MicrosoftEdge genom att högerklicka och sedan välja Ny> Nyckel.
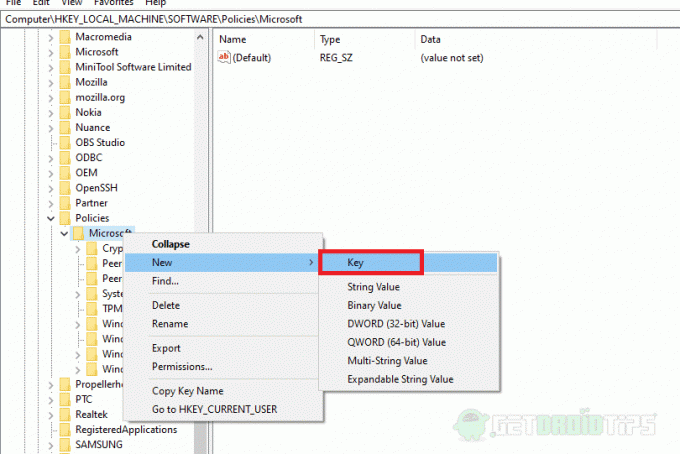
Steg 5: Skapa sedan en ny nyckel under “MicrosoftEdge” Tillägg
Steg 6: Så, den slutliga destinationen ska vara så här:
HKEY_LOCAL_MACHINE \ SOFTWARE \ Policies \ Microsoft \ MicrosoftEdge \ Extensions
Steg 7: Välj nu "Extensions" och högerklicka på höger sida och skapa ett nytt DWORD (32bit) värde med namnet ExtensionsEnabled.
Steg 8: När du har skapat dubbelklickar du på DWORD du just skapade och ställer in värdet på 0
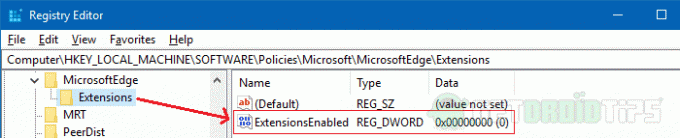
Stäng slutligen registerredigeraren. Nu kan dina anställda inte längre komma åt eller installera nya tillägg medan de är i Edge-webbläsaren.
Metod 2: Använd CMD eller Powershell
Du kan också använda CMD och ange följande kommando för att uppnå samma. Öppna CMD som admin eller till och med Powershell men som admin. Slutligen anger du följande kommando för att slutföra uppgiften.
reg lägg till "HKEY_LOCAL_MACHINE \ SOFTWARE \ Policies \ Microsoft \ MicrosoftEdge \ Extensions" / v ExtensionsEnabled / t REG_DWORD / d 0
Dricks: Om du ska ändra den här inställningen på flera datorer skapar du en textfil med ovanstående kommando och sparar den som file.cmd eller file.bat. Kör nu den här batfilen som admin i alla system och du kan enkelt avsluta jobbet.
Metod 3: Använd lokal grupppolicy
Kräver: Windows 10 Pro eller högre versioner för att arbeta med lokala grupprinciper.
Du kan använda den lokala grupprincipredigeraren för att tillåta eller avvisa vissa funktioner för användarna, i detta fall anställda. Så nu ska vi inaktivera tillägg för Microsoft Edge.
Steg 1: Öppna policyredigeraren för lokal grupp med kommandot Kör: gpedit.msc
Steg 2: Navigera nu själv till följande plats:
Datorkonfiguration> Administrativa mallar> Windows-komponenter> Microsoft Edge
Steg 3: Leta efter Tillåt tillägg, högerklicka på den och välj Redigera.
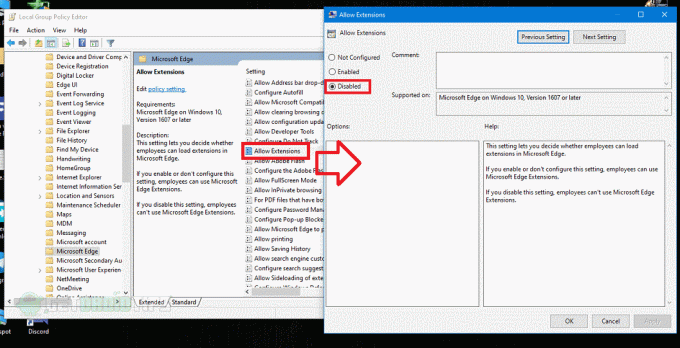
Steg 4: Ställ in värdet på Inaktiverad och slå okej.
Slutsats
Så det finns många sätt att tillåta att lägga till ett tillägg i webbläsaren Microsoft Edge. Med dessa metoder kan du helt blockera alla tillägg i Edge-webbläsaren. Det är bästa praxis att inte tillåta tillägg i webbläsare för anställda att skydda informationen.
Dessa inställningar är måste att veta, särskilt för supportpersoner som arbetar inom IT-sektorn. Det kräver lite kunskap om hur register och grupppolicyer fungerar. Men totalt sett är installationen enkel och snabb.
Redaktörens val:
- Åtgärda Windows-uppdateringsfel: windowsupdate_8024000B och windowsupdate_dt000
- Guide för att inaktivera Skype vid start i Windows 10
- Hur lösenordsskyddas en USB-flashenhet i Windows
- Så här importerar eller exporterar du sparade lösenord från Microsoft Edge
- Hur man rengör Windows 10-registret säkert
Rahul är en datavetenskaplig student med ett stort intresse för teknik- och kryptovaluta-ämnen. Han tillbringar större delen av sin tid med att antingen skriva eller lyssna på musik eller resa oskådda platser. Han tror att choklad är lösningen på alla hans problem. Livet händer och kaffe hjälper.