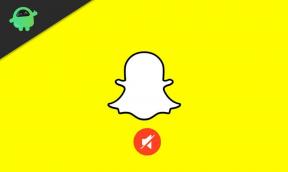Så här fixar du Microsoft Store-installationsknappen fungerar inte
Fönster / / August 05, 2021
Appar förbättrar produktiviteten och funktionerna i alla operativsystem. Precis som Android har Google Play Store, har Apple sin App Store, Windows-operativsystemet har också en helt egen appbutik, dvs. Microsoft Store. Den innehåller en anständig mängd spel och appar som användaren kan ladda ner efter inloggning med sitt Microsoft-konto. Det finns dock vissa tider att det inte verkar göra något att klicka på Installera-knappen i någon av apparna. Det fastnar där det är och ingenting händer.
Det måste vara frustrerande, men Microsoft Store är inte den enda som dykt upp med denna fråga. Du kanske har sett det här problemet med Google Play Store också, efter att du har tryckt på installationsknappen gör ingenting. Kommer tillbaka till Microsoft Store-problemet, om du också står inför samma problem, har du rätt plats som i det här inlägget, vi kommer att vägleda dig om hur du fixar Microsoft Store-installationsknappen som inte fungerar problem. Så som sagt, låt oss ta en titt på själva artikeln:

Innehållsförteckning
-
1 Hur fixar du Microsoft Store-installationsknappen fungerar inte
- 1.1 Återställ Microsoft Store
- 1.2 Rensa butikscache
- 1.3 Logga in på nytt till Microsoft Store
- 1.4 Kör Microsofts felsökare
- 1.5 Omregistrera Microsoft Store
Hur fixar du Microsoft Store-installationsknappen fungerar inte
Det finns flera felsökningsfixar som du kan använda för att åtgärda det här problemet på Microsoft Store. Med hjälp av dessa korrigeringar kommer du att kunna övervinna installationsknappen som inte gör något problem.
Återställ Microsoft Store
Förmodligen det första du bör göra när installationsknappen inte fungerar i butiken är att återställa den till sitt ursprungliga tillstånd.
- Öppna Start-menyn >> Inställningar.
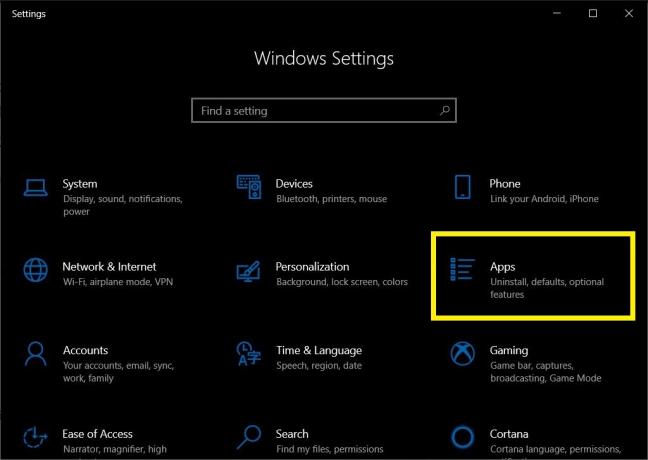
- Klicka på Appar >> Microsoft Store >> Avancerade alternativ.


- Klicka sedan på Återställa.

- En bekräftelsesruta visas där du igen måste trycka på Återställa knapp.

- När återställningen är klar stänger du inställningar meny.
- Öppna Microsoft Store och försök att installera en app och se om den har löst problemet eller inte.
Rensa butikscache
- Öppna Start-menyn och sök efter wsreset.exe.
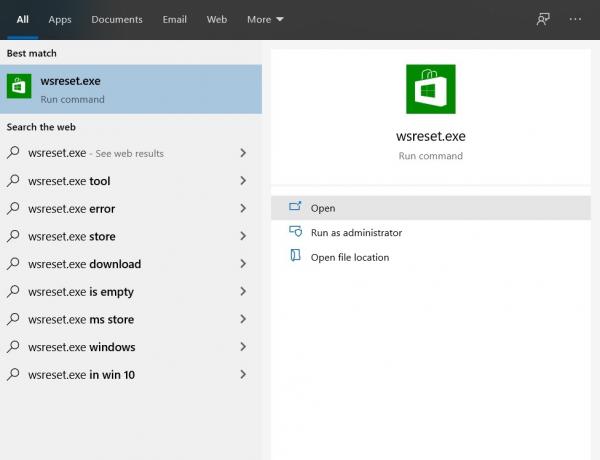
- Vänta några sekunder och låt kommandotolken rensa cacheminnet i Microsoft Store.

- När cachen är rensad öppnas butiken automatiskt.
- Kontrollera om detta löser problemet eller inte.
Logga in på nytt till Microsoft Store
- Öppna Microsoft Store.
- Klicka på profilbilden och klicka på kontot.
- Klicka på Logga ut.
- Starta om Microsoft Store-appen.
- Klicka på knappen Lägg till profil och logga in med ditt konto.
- Kontrollera om detta löser problemet eller inte.
Kör Microsofts felsökare
- Öppna inställningar meny från Start.

- Knacka på Uppdatering och säkerhet.
- Klicka på på menyn till vänster Felsök.

- Klicka på Windows Store-appar.
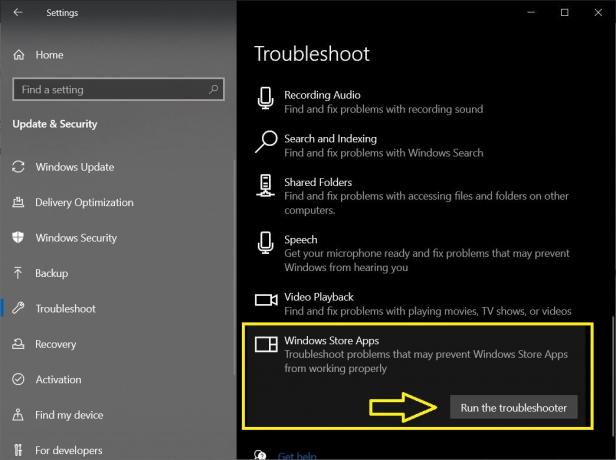
- tryck på Kör felsökaren knapp.
Omregistrera Microsoft Store
- Öppna Windows PowerShell från Start-menyn.
- Kopiera och klistra in kommandot nedan:
Get-AppXPackage * Microsoft. WindowsStore * | Foreach {Add-AppxPackage -DisableDevelopmentMode -Register “$ ($ _. InstallLocation) \ AppXManifest.xml”} - tryck på Stiga på för att utföra kommandot.
- Starta Microsoft Store och se om detta har löst problemet eller inte.
Så där har du det från min sida i det här inlägget. Jag hoppas att ni gillade det här inlägget och kunde fixa problemet med installationsknappen som inte fungerar i butiken. Låt oss veta i kommentarerna nedan vilken av ovanstående metoder som gjorde jobbet för dig. Fram till nästa inlägg... Skål!
En Six Sigma och Google-certifierad digital marknadsförare som arbetade som analytiker för en topp MNC. En teknik- och bilentusiast som gillar att skriva, spela gitarr, resa, cykla och koppla av. Entreprenör och Blogger.