Hur fixar jag filsystemfel 2147219196 när du öppnar Windows Photo App?
Fönster / / August 05, 2021
Står du inför en felkod 2147219196 när du öppnar någon bild i Photos-appen på din Windows 10-dator? Då är du inte den enda eftersom detta fel har möts av många och det finns människor som letar efter några permanenta korrigeringar för det här problemet. Lyckligtvis för dig, i det här inlägget, kommer vi att ge dig några enkla tips och tricks som kommer att bli av med systemfilfelet 2147219196 från Photos-appen på din Windows 10-dator.
Det här är ett Windows 10-specifikt fel som kryper upp när du öppnar vilken systemapp som helst, i ditt fall, Photos-appen. Det här felet har dykt upp så många användares datorer, grundorsaken är ett fel i Windows-uppdateringen. Och för att lindra frustrationen över att åtgärda problemet på din Windows 10-dator kommer vi att guida dig med några metoder för att åtgärda filsystemfelet 2147219196 när du öppnar Windows Photo-appen. Så som sagt, låt oss gå direkt in i själva artikeln:
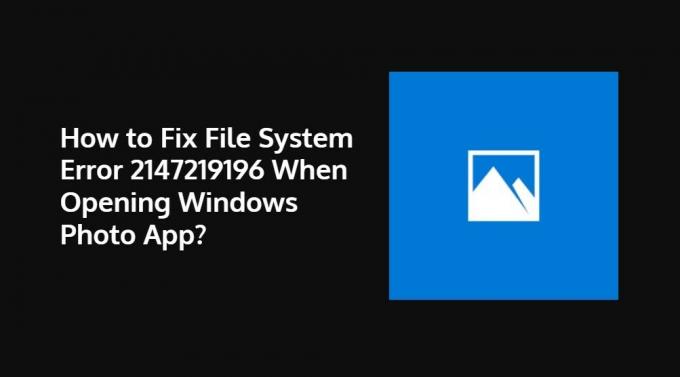
Innehållsförteckning
-
1 Hur fixar jag filsystemfel 2147219196 när du öppnar Windows Photo App?
- 1.1 Uppdatera Photo-appen
- 1.2 Installera om Photo-appen
- 1.3 Använd Registerredigerare med Admin-behörigheter
Hur fixar jag filsystemfel 2147219196 när du öppnar Windows Photo App?
Följ nedanstående korrigeringar för att ta bort systemfelet 2147219196 på Windows-datorn när du öppnar Windows Photo-appen:
Uppdatera Photo-appen
Du kan försöka uppdatera Photo-appen om det finns en ny uppdatering tillgänglig för appen genom att gå till Start -> Microsoft Store -> Välj Se mer -> Ladda ner och uppdateringar -> Få uppdateringar. Det kan finnas en ny uppdatering tillgänglig som löser problemet i Photos-appen.
Installera om Photo-appen
Om det inte finns någon uppdatering tillgänglig för Photo-appen kan du försöka installera om appen från Microsoft Store bara för att fixa den skadade filen som kan vara den skyldige bakom problemet. Så här tar du bort appen Foton:
- Öppna Powershell och kör den som administratör.
- Typ
Get-AppxPackage Microsoft. Windows. Foton | Ta bort-AppxPackageoch tryck på Enter-knappen. - Klicka nu här för att ladda ner Photo-appen.
- Extrahera innehållet i zip-filen.
- Öppna en kommandotolk och välj Enter:
PsExec.exe -sid c: \ windows \ system32 \ cmd.exe
(Obs i stället för "PsExec-platsadress" måste du ange den plats där du har extraherat innehållet i zip-filen) - Klicka på Godkänn.
- Om en ny kommandotolk visas måste du skriva in:
rd / s “C: \ ProgramFiles \ WindowsApps \ Microsoft. Windows. Photos_2017.37071.16410.0_x64__8wekyb3d8bbwe ”
(Versionsnumret kan variera enligt uppdateringen)
Använd Registerredigerare med Admin-behörigheter
Du måste se till att göra en säkerhetskopia av systemet och bara gå vidare med den här proceduren om du verkligen vill använda Photo-appen och inte någon annan app:
- Sök i registerredigeraren på Start-menyn och öppna den som admin.
- Gå över till den här vägen:
HKEY_CURRENT_USER \ SOFTWARE \ Classes \ LocalSettings \ Software \ Microsoft \ Windows \ CurrentVersion \ AppModel \ Repository \ Families \ Microsoft. Windows. Foton. - Nu måste du kontrollera datumet för varje post genom att kontrollera datumet för mappnamnet.
- Ta bort de föråldrade posterna och starta sedan om datorn.
Så där har du det från min sida i det här inlägget. Hoppas ni gillade det här inlägget och det kunde fixa felet på din Windows 10-dator när du öppnade Photo-appen. Låt oss veta i kommentarerna nedan vilken av de ovan nämnda metoderna som fungerade för dig. Fram till nästa inlägg... Skål!
En Six Sigma och Google-certifierad digital marknadsförare som arbetade som analytiker för en topp MNC. En teknik- och bilentusiast som gillar att skriva, spela gitarr, resa, cykla och koppla av. Entreprenör och Blogger.



