Vad är granskningsläge i Windows 10? Hur startar jag i eller ur Audit-läge?
Fönster / / August 05, 2021
Så du vill skapa en fördefinierad Windows-bild så att du kan starta upp dina andra maskiner med förkonfigurerade inställningar? Tja, det finns granskningsläge för Windows 10 för det. Med granskningsläge kan du ändra, avinstallera, anpassa hur din Windows-installation ska bli. Detta är särskilt användbart för OEM och andra Windows PC-leverantörer. Den främsta anledningen till att Windows 10 Audit-läge avslutas, eftersom du enkelt kan installera eller avinstallera program och program som du kanske vill behöva eller inte behöver. Att starta i eller ur Windows Audit-läge är ganska enkelt. Idag guidar vi dig genom den processen och berättar mer om granskningsläget i allmänhet.
Kommer du ihåg dina gamla skoldagar där alla datorer i ditt datalaboratorium hade samma uppsättning program, samma standardfiler, samma standardlösenord? Det här är magin i Audit-läget. Med granskningsläge i Windows 10 kan du skapa en fördefinierad bild av Windows som du kan installera på tusentals datorer. Detta är till hjälp för organisationer eftersom det hjälper till att spara tid på att konfigurera sin dator efter installationen, eftersom all konfiguration finns i själva bildfilen. Om det låter förvirrande, oroa dig inte, vi hjälper dig att förstå det lite djupare nivå nedan.
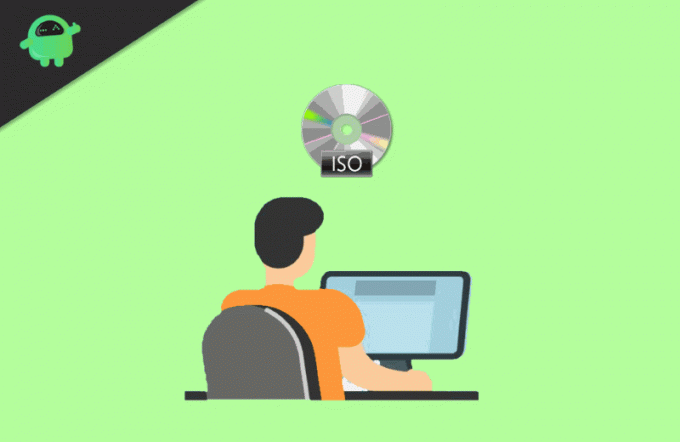
Innehållsförteckning
- 1 Vad är granskningsläge i Windows 10
- 2 Så här startar du i granskningsläge i Windows 10
- 3 Så här avslutar du granskningsläget i Windows 10
- 4 Slutsats
Vad är granskningsläge i Windows 10
Har någonsin föreställt mig hur OEM-företag och företag anpassar Windows i sin dator. Tja, de anpassar Windows-bilder i granskningsläge. Läget kan användas för att skapa en anpassad Windows-bild. Varje OEM och Corporation kan anpassa Windows manuellt innan enheten skickas till slutanvändaren. Audit Mode kan dock också användas av privata skäl, och det finns inga begränsningar för att använda Audit mode av någon. Genom att använda detta läge kan du starta din dator mycket snabbare och kan förinstallera programvara och dykarpaket i din Windows-bild.
Du kan förinställa uppdateringarna som körs på din Windows och kan ha flera bilder. Och alternativen för anpassning i granskningsläge är stora; du kan ändra och installera vad som helst i Windows-avbildningen för att skapa ett unikt eller personligt Windows-system.
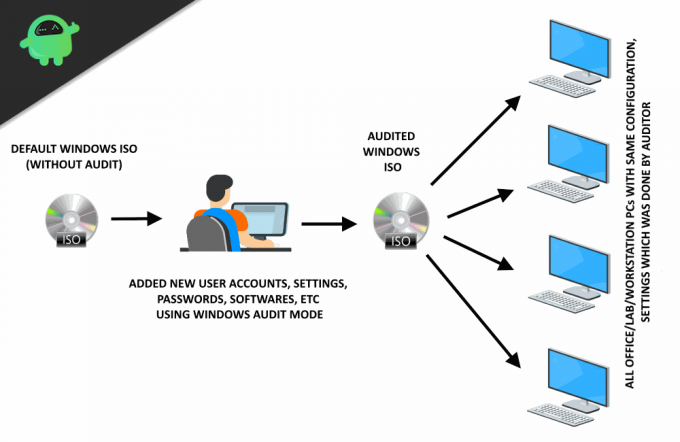
Genom att använda granskningsläget kan du kringgå OOBE och komma åt skrivbordet så snabbt som möjligt; inställningarna som användarkonto, plats och tidszon kommer att förkonfigureras. Du kan ansluta till ett nätverk och kan köra skript; det gör det enkelt att lägga till ett språkpaket. Du kan utföra tester utan att skapa ett användarkonto. Att installera anpassade applikationer och specifika drivrutiner är enkelt, och om du vill ha samma bilder till alla dina enheter kan du bara redigera bilden med hjälp av granskningsläge och ha en kopia av den, och senare kan du installera på din enheter.
Så här startar du i granskningsläge i Windows 10
Granskningsläge är ett flexibelt verktyg för privata användare att anpassa Windows före den första installationen. Dessutom kan du göra några justeringar i ditt system som företag kanske inte har gjort för dig. Du kan också ha Windows-bilder för dina framtida enheter. Följ följande steg för att veta hur du går in i granskningsläge.
Steg 1) När Cortana visas på välkomstskärmen trycker du på CRTL + Skift + F3. Om du använder en bärbar dator, tryck på Fn-tangent.
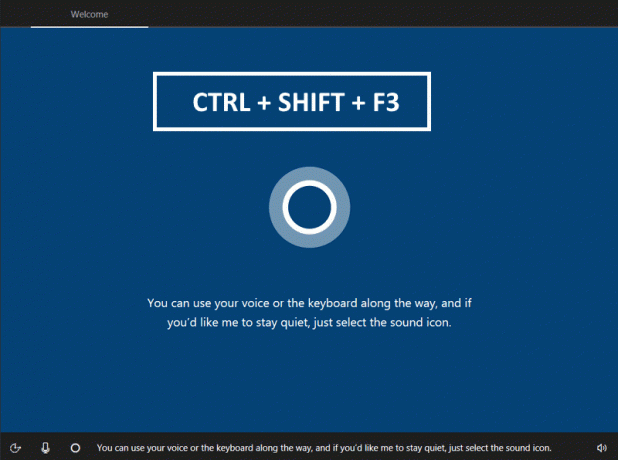
Steg 2) Din dator startar automatiskt och du kommer att vara inloggad i granskningsläge. En uppmaning visas och frågar dig om Systemberedningsverktyg. Om en installation eller inställningsändring uppmanar dig att starta om datorn väljer du Åtgärd för systemrensning sedan Enter Systemgranskningsläge och Avstängningsalternativ "Starta om."
Detta sparar inställningarna. Starta om din dator så kommer du tillbaka till granskningsläge.
Viktig
När du har loggat in i Windows 10-granskningsläget kommer du att bli ombedd av fönstret Systemberedningsverktyg. Den används för att spara och slutföra dina granskningsinställningar.

Vänligen korsa inte / avsluta det här fönstret. Detta används för att spara dina granskningsinställningar och logga ut säkert från granskningsläge.
Nu kommer du att använda din Windows i granskningsläge. Här kan du tillämpa alla inställningar och anpassningar. Alla uppdateringar / inställningar som du gjort sparas automatiskt.
Så här avslutar du granskningsläget i Windows 10
När du har gjort din anpassning är det viktigt att du lämnar granskningsläget ibland, det är besvärligt att komma ur granskningsläget, men här är metoden du kan följa.
Välj Åtgärd för systemrensning, Gå till SystemOut-of-box Experience (OOBE).

Se till att markera alternativet Generalisera. Välj Avstängningsalternativ ”Avstängning” för att ställa in datorn. Starta om för att ställa in datorn för en ny användare.
Notera: Kryssrutan generalisera tar bort unik information från din Windows-installation.
Slutsats
Windows 10 granskningsläge är ett utmärkt verktyg för kontor, nätverksadministratörer, datalaboratorier och mycket mer. Och Windows-granskningsläge ger dig friheten att helt anpassa din dator i installationsfasen. Så du kan njuta av samma inställningar och uppsättning appar på flera datorer utan att gå in i installationen Hazzard. De flesta företag använder granskningsläget för att installera sina tredjepartsappar och drivrutiner. För mer intressanta saker på Windows 10, se till att du bokmärker oss.
Redaktörens val:
- Aktivera eller inaktivera mjuk bortkoppling från ett nätverk i Windows 10
- Cast to Device fungerar inte i Windows 10: Så här fixar du
- Inaktivera antivirusprogrammen eller brandväggarna i Windows 10
- Hur man tar bort Kelihos från Windows 10
- Åtgärda felkod 0x800704ec när du slår på Windows Defender
Rahul är en datavetenskaplig student med ett stort intresse för teknik- och kryptovaluta-ämnen. Han tillbringar större delen av sin tid med att antingen skriva eller lyssna på musik eller resa oskådda platser. Han tror att choklad är lösningen på alla hans problem. Livet händer och kaffe hjälper.



