Hur ökar man virtuellt minnesstorlek på Windows 10?
Fönster / / August 05, 2021
Om du har mindre RAM-minne installerat, gör inte ditt Windows maskin kan du öka det virtuella minnesstorleken på Windows 10-datorn för att öka dess prestanda. Ja, du hörde rätt, det finns ett sätt att använda hårddisken eller en SSD-enhet som ett tillfälligt RAM-minne på din dator. Processen är väldigt lätt att installera och den fungerar felfritt. Vad det gör är att det sparar en viss del av hårddisken som ett tillfälligt RAM-minne och använder det för att utföra alla uppgifter. Med detta måste du spendera mycket pengar på att köpa mer RAM. Eftersom du kan utöka RAM med begreppet virtuellt minne i Windows 10 PC.
Ibland finns det mindre virtuellt minnesstorlek på Windows 10, och du får ett felmeddelande att ditt system har lite virtuellt minne. Att ha mindre virtuellt minne gör ditt system långsamt. Så du bör öka din personsökningsfil för att kunna använda din Windows utan några fördröjningar och kraschar. I dag i det här inlägget kommer w att vägleda dig om vad virtuellt minne är och hur du enkelt kan öka det på din Windows-maskin.
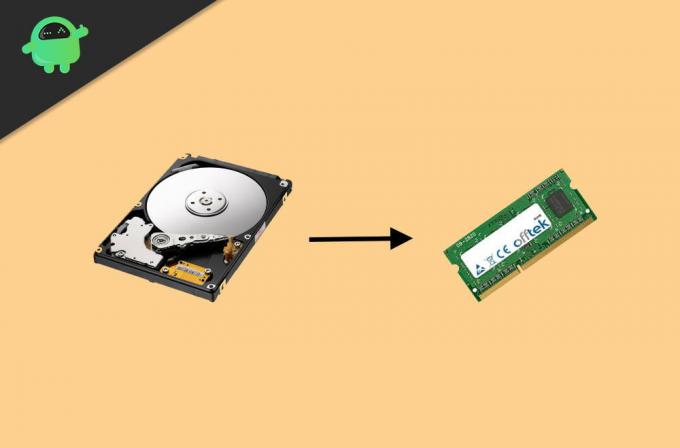
Innehållsförteckning
- 1 Vad är virtuellt minne i Windows 10
-
2 Hur ökar man virtuellt minnesstorlek på Windows 10?
- 2.1 Öka din virtuella minnesstorlek genom att justera några systeminställningar
- 2.2 Öka din virtuella minnesstorlek med kommandotolken
- 3 Slutsats
Vad är virtuellt minne i Windows 10
Program och programvara använder RAM för att köras på ditt system. Det finns dock en annan typ av minne, ett virtuellt minne, vilket är en sidfil som Windows använder för att göra upplevelsen smidigare och för att utföra uppgifter som en låg RAM inte kan göra. Windows använder lite minne från din interna lagring och konverterar det till ett tillfälligt RAM-minne. Beroende på programvara och applikationer, hur mycket RAM det förbrukar Windows kan justera det virtuella minnet.
Men virtuellt minne inte en permanent ersättning av RAM; om du försöker spela avancerade spel på low-end PC kommer det antagligen att krascha eftersom virtuellt minne inte används för att hantera sådana uppgifter; det ger systemet bara en viss känsla av stabilitet. Användning av virtuellt minne minimerar belastningen på det faktiska RAM-minnet, vilket är mycket bekvämt för användaren att ha en smidig upplevelse på Windows.
Hur ökar man virtuellt minnesstorlek på Windows 10?
Standardsökningsfilen räcker inte för alla datorer. Om du har en låg dator kommer du troligen att stöta på felmeddelanden, annars kommer din programvara att krascha. Du kan göra multitasking. Det finns två sätt att öka ditt virtuella RAM-minne. Läs följande guide för att lära dig hur du ökar ditt virtuella minne.
Öka din virtuella minnesstorlek genom att justera några systeminställningar
Att öka det virtuella minnesstorleken är väldigt enkelt. Efter att ha konfigurerat den här inställningen startar din dator säkert och fungerar snabbare.
Öppna systeminställningarna och gå till System, klicka på Handla om, och under avsnittet "Relaterade inställningar" trycker du på System information alternativ.

I den vänstra rutan i fönstret klickar du på ” Avancerade systeminställningar ”

Gå till Fliken Avancerat och klicka på inställningar alternativet under Performance-etiketten.
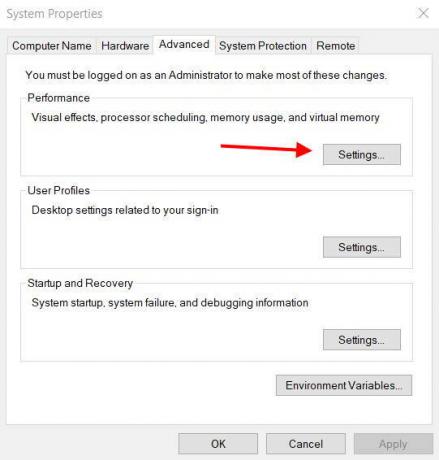
Klicka på Fliken Avancerat, och under ”Virtuellt minne”, Klicka på förändra knapp.

Du får se "Hantera automatiskt sidfilsstorlek för alla drivrutiner ”Alternativ. Avmarkera det och välj anpassad storlek alternativ. Klicka på Uppsättning knapp.

Notera: Som standard är den maximala storleken inställd på 8 GB. Du måste göra matte och ange MB du vill öka. Det är väldigt enkelt att göra. Du behöver inte vara korrekt. Här är den maximala filen inställd på 12 GB.
Klicka på OK och klicka igen OK. Nu Omstart din dator.
När du har slutfört dessa steg bör du se en prestandaförbättring i ditt system. Om du någonsin vill återställa, markerar du bara ”Hantera automatiskt sidfilsstorlek för alla drivrutiner ” alternativ.
Öka din virtuella minnesstorlek med kommandotolken
Du kan också göra detsamma via kommandotolken. Här är kommandona, klistra in dem en efter en i kommandotolken.
Klicka på Start, Sök efter kommandotolken och öppna kommandotolken som en administratör.
För att förstå den aktuella statusen för din personsökningsfil, skriv följande och tryck på Enter.
wmic sidfilslista / format: lista

Skriv följande kommando för att växla från Hantera automatiskt sökfilsstorlek för alla drivrutiner till den anpassade sidfilen.
wmic datorsystem där name = "% computername%" ställde in AutomaticManagedPagefile = false

För att ställa in din anpassade personsökningsfil, skriv initialt och maximalt storleksvärde följande kommando.
wmic pagefileset där name = "C: \\ pagefile.sys" set InitialSize = DIN-INIT-STORLEK, MaximumSize = DIN-MAX-STORLEK

Notera: Ange ditt värde i stället för DIN INIT-STORLEK och DIN MAX-STORLEK. Här är ett exempel,
wmic pagefileset där name = "C: \\ pagefile.sys" ställer in InitialSize = 9216, MaximumSize = 12288
Omstart din dator. Du kan göra det manuellt eller genom att använda följande kommando i kommandotolken.
avstängning -r -t 00
När du har gjort följande steg kommer din virtuella minnesstorlek att öka och du kommer att ha ett mycket stabilt och snabbt Windows.
Slutsats
Det bästa sättet att fästa upp ditt fönster är att använda virtuellt minne. Genom att öka din virtuella minnesstorlek i Windows 10-maskin kan du få mycket snabbare appladdning och totalt sett snabbare upplevelse. Men kom ihåg att virtuellt minne inte är en komplett ersättning för RAM. Så om din arbetsbelastning är stor, dvs. fotoredigering, grafikdesign, rendering etc. Överväg sedan att investera i RAM för din PC eller laptop. Och om du känner några problem att följa dessa procedurer ovan för att öka det virtuella minnet, kommentera sedan nedan. Vårt tekniska team kommer att rädda dig direkt.
Redaktörens val:
- Hur man öppnar en .Pages-formatfil i Windows och Microsoft Word
- Cast to Device fungerar inte i Windows 10: Så här fixar du
- Vad är granskningsläge i Windows 10? Hur man startar i eller ur Audit-läge
- Blockera program från att komma åt Internet i Windows 10
Rahul är en datavetenskaplig student med ett stort intresse för teknik- och kryptovaluta-ämnen. Han tillbringar större delen av sin tid med att antingen skriva eller lyssna på musik eller resa oskådda platser. Han tror att choklad är lösningen på alla hans problem. Livet händer och kaffe hjälper.



