Hur fixar jag om Microsoft Teams-filen visar ett låst fel?
Fönster / / August 05, 2021
Microsoft har avancerad programvara för teamhantering och arbetshantering - Microsoft Teams, som används av miljontals företag över hela världen. Det har förmågan att chatta, ringa, dela filer och mycket mer. Vissa användare har dock rapporterat att Microsoft Teams med en ny uppdatering har ett problem där filen fortsätter att visa låsta fel och det är lätt att fixa det. I ett sådant scenario kommer du inte att kunna komma åt eller redigera det, vilket kan hindra ditt arbetsflöde. Om du också ser en sådan Microsoft-teamfil visar låsta fel, är du inte ensam. Idag i den här artikeln hjälper vi dig att felsöka och åtgärda detta fel.
Det finns olika sätt att fix-filer visar låsta fel på Microsoft Teams. Detta är en tillfällig fråga och kan orsakas av många faktorer som cachefiler och några mindre buggar. Men sådana frågor kan skapa en enorm nackdel i en affärsstrategi. Så idag hjälper vi dig att felsöka och fixa filen och fortsätt att visa låsta fel i Microsoft lagar programvara.
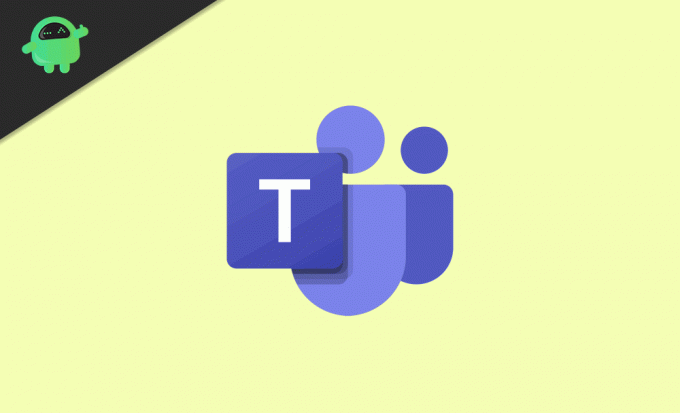
Innehållsförteckning
-
1 Hur fixar jag om Microsoft Teams-filen visar ett låst fel?
- 1.1 Rensa din Microsoft Office-cache
- 1.2 Återställ Office Upload Center
- 1.3 Uppdatera Microsoft Teams
- 1.4 Gör ändringar från SharePoint
- 2 Slutsats
Hur fixar jag om Microsoft Teams-filen visar ett låst fel?
Microsoft-fillåst-fel uppträder vanligtvis när troligen om någon av användarna använder filen. När det gäller allmän kunskap kanske du vet att Microsoft Teams tillåter flera användare att dela och redigera filer. Men av vissa säkerhetsskäl kan Microsoft låsa filen, vilket visar dig låsfelet. Informationen nedan visar hur du åtgärdar problemet
Rensa din Microsoft Office-cache
En skadad eller skadad cache kan skapa ett fel som kan leda till att din Microsoft Teams-fil visar låsta fel, men du kan fixa det enkelt genom att rensa cachen. Följ dessa steg:
Steg 1) Gå till Utforskaren och navigera till följande plats.
C: Användare [USER NAME] AppDataLocalMicrosoftOffice16.0

Steg 2) Öppna och ta bort alla mappar som börjar med FSD och FSF i OfficeFileCache mapp.
Steg 3) Starta om Microsoft Teams som administratör och se om problemet är löst.
Återställ Office Upload Center
Steg 1) Gå till Windows sökfält och skriv Office-uppladdning, Klicka på Office Upload Center från sökresultatet och klicka på Inställningar in Uppladdningscenterfönster.
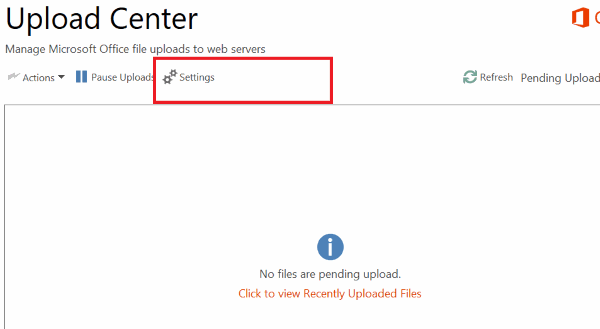
Steg 2) Klicka på Ta bort cachade filer under avsnittet Cache-inställningar. Efter att du har tagit bort alla cachefiler kontrollerar du Ta bort filer från Office-dokumentcache när de stängs och klicka OK.
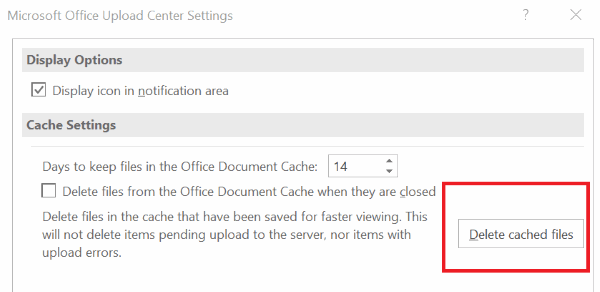
Steg 3) Logga ut från Microsoft Team och starta om igen och registrera dig sedan.
När du har gjort följande steg, försök att redigera en fil, ditt låsfel måste lösas.
Uppdatera Microsoft Teams
Ibland kan du stöta på låsfilfel om du använder en äldre version av Microsoft Teams. Följ följande steg för att uppdatera Microsoft Teams till den senaste versionen.
Steg 1) Starta Microsoft Teams och klicka på profilikonen.
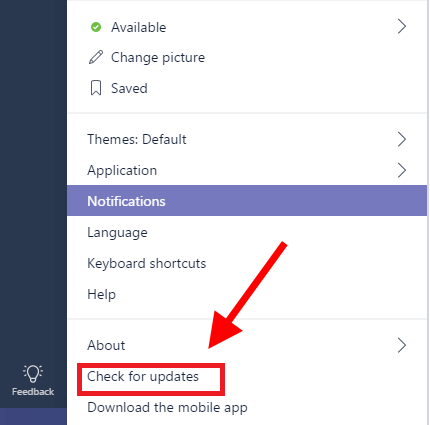
Steg 2) Klicka på Sök efter uppdateringar alternativet, och Microsoft Teams kommer att uppdatera det efter installationen Starta om datorn.
Gör ändringar från SharePoint
Steg 1) Öppna filen i SharePoint och gå till Visa åtgärder> Mer> Kolla in och klicka på Utcheckning är klar alternativ.
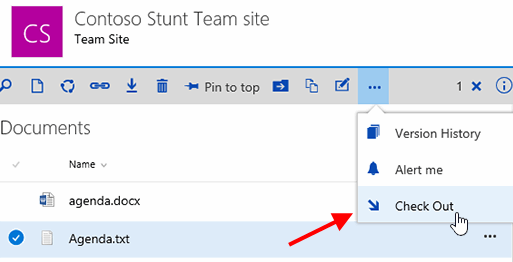
Steg 2) Öppna filen i Microsoft Teams.
Slutsats
Microsoft Teams är en bra applikation för att arbeta med dina kollegor och för produktiva ändamål. Men sådana problem där filer är låsta kan störa ditt produktionsarbetsflöde. Jag hoppas att den här informationen är till hjälp för att lösa ditt problem. Det finns dock fel som inte kan åtgärdas, men du kan prova dessa procedurer för att lösa dem.
Redaktörens val:
- Vad är granskningsläge i Windows 10? Hur man startar i eller ur Audit-läge
- Kommer inte att vakna från viloläge i Windows 10: Så här fixar du det
- Så här fixar du hög CPU-användning av GFXUI.exe på Windows 10
- Skapa en osynlig mapp på Windows 10 Desktop
- Hur man ökar virtuellt minnesstorlek på Windows 10
Rahul är en datavetenskaplig student med ett stort intresse för teknik- och kryptovaluta-ämnen. Han tillbringar större delen av sin tid med att antingen skriva eller lyssna på musik eller resa oskådda platser. Han tror att choklad är lösningen på alla hans problem. Livet händer och kaffe hjälper.


![Hämta Galaxy S10 juni 2019-patch: G973FXXU2ASF3 [SM-G970F]](/f/44e9de7664736acf44b3f1cf245bee1a.jpg?width=288&height=384)
