Discord TTS 'Text-to-Speech' fungerar inte på Windows 10: Hur fixar jag?
Fönster / / August 05, 2021
Disharmoni är ett utmärkt verktyg för att ansluta till flera användare, grupper eller vänner. De flesta organisationer använder det för att fungera och tillkännage. Men många användare har rapporterat TTS eller text till tal som inte fungerar på Discord Windows 10 PC. Detta är ett stort fel, och folk undrar hur man fixar texten till talmotorfelet på Discord. Det finns flera anledningar till att TTS-motorn kan misslyckas på din Discord-server. Men oroa dig inte, vi hjälper dig felsöka felet och åtgärda problemet helt. Så du kan använda din Discord-server för en annan produktiv användning.
Text To Speech-motorn är en funktion eller ett paket som kommer förinstallerat i stora Discord-servrar. Om du aktiverar det kan du lyssna på vad andra kommenterar / skriver. Det är en fantastisk funktion som hjälper människor att förstå en annan användare samtidigt som de arbetar med andra uppgifter. Om TTS eller Text to speech engine inte fungerar i Discord Windows 10 kan det skapa produktivitetsproblem. Men oroa dig inte, du kan enkelt fixa det genom att följa dessa enkla metoder.
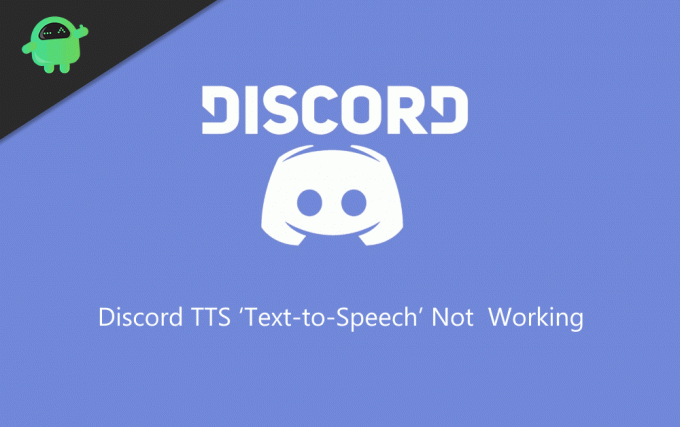
Innehållsförteckning
-
1 Hur du fixar Discord TTS 'Text to Speech' fungerar inte på Windows 10-fel
- 1.1 Inaktivera och aktivera alternativet Text till tal i Discord Windows 10
- 1.2 Ändra alternativet ”Aldrig” i Discord Notification
- 1.3 Ändra högtalarinställningarna till stereo
- 1.4 Uppdaterar din Windows
- 2 Slutsats
Hur du fixar Discord TTS 'Text to Speech' fungerar inte på Windows 10-fel
Om du är en vanlig användare av Discord, har du förmodligen stött på TTS-felet. Felet inträffar ofta och visar att texten inte kan konverteras till tal. Discord TTS-text till talfel på Windows 10 kan enkelt fixas om du följer nedanstående felsökningsmetoder.
Det här felet uppstår på grund av låg anslutning, TTS är avstängd, din högtalare är inte konfigurerad eller om din Windows-version inte uppdateras till den senaste. Det finns ingen bestämd lösning på problemet, men du kan prova några få metoder som nämns nedan för att lösa problemet.
Inaktivera och aktivera alternativet Text till tal i Discord Windows 10
Detta är en vanlig fix och resultat, så många ojämna Discord-applikationer eller Windows 10 har. Om TTS-funktionen inte fungerar korrekt kan du fixa den genom att inaktivera funktionen och aktivera den igen. Detta fixar enkelt texten till talmotorn som inte fungerar på Discord Windows 10-problem. Men se till att starta om datorn för att säkerställa resultat.
Steg 1) Starta Discord, klicka på Kugge ikonen direkt på användarpanelen och öppna Användarinställningar. Välj Text & bilder och bläddra ner till Text till tal. Stäng nu av alternativet Tillåt uppspelning och användning av / tts-kommandot.

Steg 2) Stäng Discord-appen och starta om appen.
Steg 3) Gå till följande alternativ som nämns i steg 1 och slå på alternativet Tillåt uppspelning och användning av / tts-kommandot.
Ändra alternativet ”Aldrig” i Discord Notification
Discord har massor av inställningar, och du kan ha aktiverat funktionen Text to speech i WIndows 10 Discord-appen. Genom att aktivera den här funktionen kanske du inte får TTS-aviseringar.
Steg 1) Öppna Discord-appen och gå till Användarinställningar. Klicka på på den vänstra panelen Meddelanden.
Steg 2) Välj Text till tal Meddelanden alternativ i den högra rutan i fönstret. Ändra nu alternativet från Aldrig till För alla kanaler eller För aktuell vald kanal.

Steg 3) Spara inställningarna och stäng appen och starta sedan om Discord igen.
Ändra högtalarinställningarna till stereo
Om din stereohögtalare inte är korrekt konfigurerad kan du möta text till talfel i Discord-servern. Så för att använda TTS-funktionen korrekt i Windows 10, se till att kontrollera dina stereohögtalarinställningar.
Steg 1) Se till att Discord inte körs i bakgrunden och typen Kontrollpanel på Windows-sökfältet och öppna kontrollpanelen.
Steg 2) Gå till Hårdvara och ljud klicka sedan på Ljud.
Steg 3) Välj din högtalare och klicka på konfigurera. Nu under Ljudkanaler markera, välj Stereo snd klicka på Nästa.
Uppdaterar din Windows
Steg 1) Typ Sök efter uppdateringar i Windows sökfält och klicka på alternativet Kontrollera uppdateringar.

Steg 2) Ett fönster visas; Klicka på Check Uppdateringar-knappen, och fönster kommer att vara uppdateringar o den senaste versionen.
Om du följer dessa riktlinjer och steg kommer ditt TTS-problem i Discord att lösas.
Slutsats
Discords-servrar är bra funktionella eller produktiva verktyg för alla företag eller organisationer. Jag hoppas att texten till talmotorproblemen för dig är fixad helt efter att ha följt den här guiden. Om du fortfarande har några problem, låt oss veta i kommentarfältet nedan. Vårt tekniska team hjälper dig.
Redaktörens val:
- Vad är hypertrådning i Windows 10? Så här aktiverar du det
- Kommer inte att vakna från viloläge i Windows 10: Så här fixar du det
- Discord öppnas inte i Windows: Så här fixar du
- Så här fixar du om Discord slutar fungera i spelfel i Windows
Rahul är en datavetenskaplig student med ett stort intresse för teknik- och kryptovalutaämnen. Han tillbringar större delen av sin tid med att skriva eller lyssna på musik eller resa oskådda platser. Han tror att choklad är lösningen på alla hans problem. Livet händer och kaffe hjälper.



