Hur man fixar förtroendeförhållandet mellan arbetsstation och primär domän misslyckas
Fönster / / August 05, 2021
Det är viktigt att fixa förtroendeförhållandet mellan din arbetsstationsdator och primära domän, för om den misslyckas kommer du att hamna i trubbel. Det finns flera fördelar med att använda en arbetsstation som en primär domän, inklusive ett centraliserat och förenklat hanteringssystem. Man kan dock stöta på ett förtroendeförhållande mellan arbetsstationen och den primära domänen misslyckas fel på skärmen. Felet är stort för användare med officiell Windows 10-version.
Windows server är ett populärt operativsystem för att ansluta många maskiner till en enda server eller administratör. Ännu mer kan alla maskiner ha sitt unika konto. Filer kan delas, överföras och ses enkelt via datorer. Windows-servern har två sätt att hantera servrar; en är arbetsgruppen, där huvudmaskinen kan dela information upp till tio datorer, och den andra är domäninfrastruktur.
Med domäninfrastruktur kan huvudenheten ansluta upp till tusentals datorer. Arbetsgrupper används för ett fåtal personer, medan domäninfrastruktur behöver en dedikerad server för att kunna köras på tusentals datorer. Det finns dock några fel som användarna ofta möter. Ett sådant fel är förtroendeförhållandet mellan den här arbetsstationen och den primära domänen misslyckades. Detta beror på brist på kompatibilitet mellan den gamla versionen av Windows och den nya versionen av Windows. Det finns dock ingen bestämd anledning till felet, men det finns få lösningar som du kan försöka lösa problemet. Läs
felsökning lösningar som nämns nedan för att veta hur man löser problemet.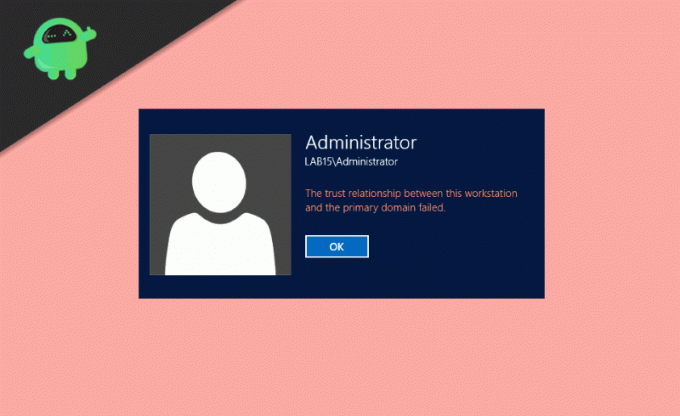
Innehållsförteckning
-
1 Hur fixar jag förtroendeförhållandet mellan arbetsstationer och primära domänfel?
- 1.1 Återupprätta förtroende med PowerShell
- 1.2 Lägga till domänkontrollanten till Credential Manager
- 1.3 Återställ ditt datorkonto
- 1.4 Använda Netdom.exe för att återställa kontolösenordet
- 1.5 Kontrollerar din DHCP-konfiguration
- 1.6 Återansluta en dator från domänen
- 1.7 Utföra en systemåterställning
- 2 Slutsats
Hur fixar jag förtroendeförhållandet mellan arbetsstationer och primära domänfel?
Det finns flera sätt att åtgärda problemet med felmeddelande om förtroendefel. Problemet orsakas ofta på grund av internet-tt-problem, DHCP-klientproblem och värdefulla behörighetsfel. Så vi hjälper dig att felsöka för var och en av dessa inställningar så att du kan fixa förtroendeförhållandet mellan arbetsstationen och primärdomän misslyckas felmeddelande. Efter att ha följt dessa metoder löses problemet automatiskt.
Återupprätta förtroende med PowerShell
Steg 1) Logga in Windows 10 som administratör och typ PowerShell i sökfältet i Windows.
Steg 2) Högerklicka på PowerShell app och kör den som administratör, Klicka på ja om någon uppmaning visas.
Steg 3) Nu, i PowerShell-apptypen, följande kommando $ referens = Get-Credential och tryck på Enter. En uppmaning kommer att fråga dig domännamn och lösenord, ange namn och lösenord och klicka på OK knapp.
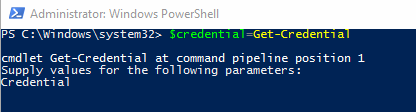
Steg 4) När du har bekräftat ditt domännamn och lösenord skriver du följande kommando och trycker på Enter på tangentbordet.
Reset-ComputerMachinePassword -Credential $ referens
Steg 5) Ditt förtroende har återupprättats, stäng nu PowerShell och omstart din dator. Du kan nu logga in på Windows 10 med domänkontot.
Lägga till domänkontrollanten till Credential Manager
Steg 1) Logga in på ditt Windows-konto som administratör och tryck på Windows-tangent + Rvisas dialogrutan Kör. Typ
control.exe / namn Microsoft. CredentialManager
och klicka på OK för att öppna Credential Manager.
Steg 2) Klicka på Windows referens alternativet till höger.

Steg 3) Skriv din nätverksplatsadress, domännamn och lösenord till din referens.

Steg 4) Klicka på OK för att bekräfta, stäng referenshanteraren och omstart datorn. Nu kan du logga in på Windows 10 med domänanvändarkontot.
Återställ ditt datorkonto
Steg 1) Öppna dialogrutan Windows Run genom att trycka på Windows-tangent + R och typ dsa.msc, Klicka på OK för att öppna Active Directory-användare och datorer.
Steg 2) Klicka på domännamnet till vänster i fönstret för att expandera katalogen och välj Dator.
Steg 3) Högerklicka på datorkontot som du inte kan ansluta till höger i fönstret och välj Återställ konto alternativ.

Steg 4) Klicka nu på Ja för att bekräfta och klicka OK. Stäng Active Directory-användare och datorer och omstart din enhet. Logga in på Windows 10 med ditt domänanvändarkonto.
Använda Netdom.exe för att återställa kontolösenordet
Steg 1) Använda din Domänadministratörskonto logga in på Windows 10 och öppna Kommandotolken genom att helt enkelt skriva cmd i sökfältet i Windows.
Steg 2) Skriv följande kommando i kommandotolken och tryck på Enter.
netdomsåterställningpwd / s: server / ud: domän \ användare / pd: *

Notera: Skriv ditt domännamn där det finns S. Till exempel, s: användare och du kan skriva det nya lösenordet där det finns pd. Till exempel, pd: 123456.
Steg 3) Stäng kommandotolken, gå till Windows klientdator och omstart enheten. Nu kan du logga in på Windows från domänanvändarkontot med det nya lösenordet.
Kontrollerar din DHCP-konfiguration
Det finns två sätt att kontrollera din DHCP-konfiguration. Vi visar dock den enkla metoden för att rensa förvirringen.
Steg 1) tryck på Windows-tangent + R för att öppna dialogrutan Kör, skriv dhcpmgmt.msc, och klicka på OK för att öppna DHCP Management Tool.
Steg 2) Klicka nu på den till vänster i fönstret DHCP och utöka det ytterligare enligt följande appuals.com \ IPv4 \ Scope.

Steg 3) Klicka på Adresspool för att kontrollera om din värd är korrekt konfigurerad för klienten. Du måste känna till din nätverksadress för att kontrollera; Till exempel, om din nätverksadress är 192.168.1.0/24 och det konfigurerade nätverket är 192.168.100.1/24, måste du ändra den till rätt adress. Klicka på nätverksadressen och skriv om den och Stänga DHCP-hanteringsverktyget.
Återansluta en dator från domänen
Steg 1) Logga in på Windows 10 som en Administratör och öppna upp Utforskaren. Högerklicka på den vänstra rutan i fönstret Den här datorn och välj Egenskaper.
Steg 2) Nu i fönstret Egenskaper och klicka på Avancerade systeminställningar alternativ. I Datornamn och klicka på förändra knapp.
Steg 3) Till Lägg till en enhet till din arbetsgrupp, välj Arbetsgrupp alternativet och skriv vad du vill namnge det.
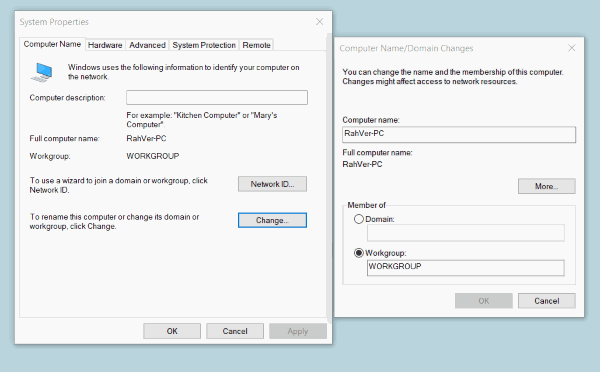
Steg 4) Klicka på OK knappen för att konfigurera och stänga den, en uppmaning visas, skriv ditt administratörslösenord. Klicka sedan på OK igen.
Steg 5) Stäng systeminställningar och Omstart datorn. Logga in på Windows 10 igen med administratörskontot och öppna Utforskaren. Högerklicka på Den här datorn och välj egenskaper.
Steg 6) Klicka på Avancerade systeminställningar, och på fliken Datornamn klickar du på förändra knapp.
Steg 7) Välj nu Domän alternativ och skriv din domänadress.
Steg 8) Klicka på OK för att bekräfta och skriva ditt administratörslösenord, klicka på ok knappen igen och stäng systemegenskaperna. Omstart din maskin och logga nu in med Domänanvändarkonto.
Utföra en systemåterställning
Om problemet inte är löst när du använder de lösningar som nämns ovan, är det sista alternativet att åtgärda problemet för att utföra en systemåterställning. Det är det bästa sättet att felsöka problem som inte enkelt kan åtgärdas.
För att utföra en systemåterställning loggar du bara in på ditt konto och söker efter Systemåterställning i sökfältet i Windows. Öppna inställningarna för systemåterställning och återställ din maskin till den senaste återställningspunkten.
Slutsats
Frågan om förtroendeförhållande mellan arbetsstation och primär domän misslyckas orsakas främst av ovanstående faktorer. Så efter felsökning av dessa metoder kan du enkelt åtgärda problemet helt. Om du känner några problem om du följer något av felsökningsstegen ovan, berätta för dig i kommentarrutan nedan. Vi hjälper dig gärna.
Redaktörens val:
- Fix GeForce Experience Error Code 0x0003
- Hur man tar bort ”COMPUTER HEALTH IS CRITICAL” skadlig kod
- Åtgärda om GTA 5 avslutades oväntat?
- Så här kör du Windows-applikationer på macOS enkelt
- Så här kör du Windows 10 OS på macOS eller MacBook

![Enkel metod att rota ZTE Blade L130 med Magisk [Ingen TWRP behövs]](/f/001719584cbffaf59fc1d28f0fef16a0.jpg?width=288&height=384)

