Så här fixar du Windows 10-uppdateringsfel 0x80070663
Fönster / / August 05, 2021
Om du är en Windows 10 användare och du vill hålla ditt system uppdaterad, då kan du eventuellt möta felkoden 0x80070663-felet. Felet inträffar när Windows inte har installerat de senaste versionerna av fönsteruppdateringar på ditt system, eller det har misslyckats med att installera uppdateringar för Microsoft Office. Detta kan bero på låg internetanslutning. Det kan också bero på korruption av Microsoft Office-installationsmedia. Dock, Windows uppdatering tjänsten kan också vara misstänkt för felet om det inte fungerar korrekt.
Om du också står inför det nya Windows 10-uppdateringsfelet 0x80070663 är du inte ensam. Många användare har rapporterat problemet där de inte kan uppdatera till den senaste versionen. Det kan vara flera faktorer som leder till problemet, den viktigaste är korrupta filer. Nedan hjälper vi dig med en felsökningsguide så att du enkelt kan lösa problemet på egen hand.
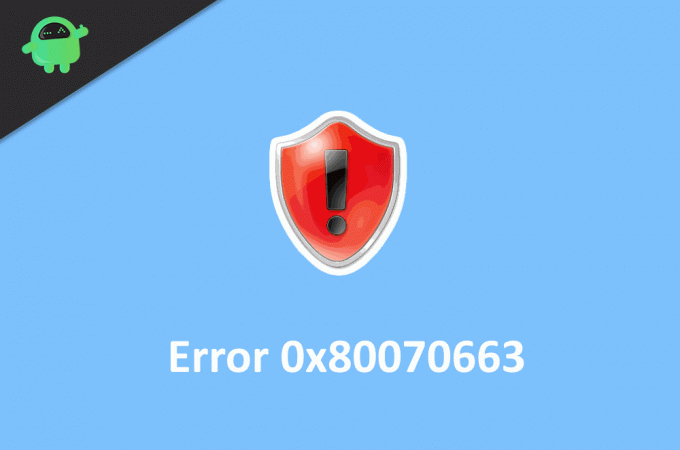
Innehållsförteckning
-
1 Så här fixar du Windows 10-uppdateringsfel 0x80070663
- 1.1 Lösning 1: Starta om din dator
- 1.2 Lösning 2: Köra Sfc- och DISM-skanningar
- 1.3 Lösning 3: Starta om Windows-uppdateringstjänster
- 1.4 Lösning 4: Reparera Office-installationen
- 1.5 Lösning 5: Ta bort korrupta uppdateringsfiler
- 1.6 Lösning 6: Installera Windows Update manuellt
- 2 Slutsats
Så här fixar du Windows 10-uppdateringsfel 0x80070663
Felet är inte så allvarligt. Det hindrar dig bara från att uppdatera dina fönster. Det finns många möjliga korrigeringar för 0x80070663-felet. Läs följande lösning för att få reda på korrigeringarna.
Lösning 1: Starta om din dator
I de flesta fall kan omstart av din Windows-maskin lösa de flesta problemen, och detta inkluderar Windows 10-uppdateringsfel 0x80070663-kod också. Tryck bara på startknappen för maskinvaran, annars går du till strömmenyn och väljer omstartalternativ.
Lösning 2: Köra Sfc- och DISM-skanningar
Körning av systemfilkontrollsökning och Deployment Image Servicing and Managementscan kommer att kontrollera problemet som orsakar felet och det kommer att åtgärda det.
Steg 1) Öppna kommandotolken genom att helt enkelt skriva cmd i Windows sökfält och klicka på alternativet för kommandotolken. Kör som administratör.
Steg 2) Skriv kommandot och tryck enter för att köra systemfilkontrollen.
sfc / scannow
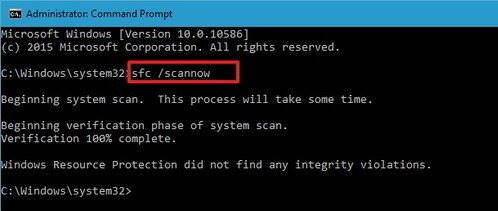
Steg 3) Om det finns fel kommer det att informera dig, men om detta inte hjälper, kör då DISM-skanningen. Håll kontakten med internet och skriv följande kommandoannons tryck på enter.
DISM.exe / Online / Rensningsbild / Restorehealth

Steg 4) Vänta tills skanningen är klar. det kommer att åtgärda ditt problem efter att starta om Windows.
Lösning 3: Starta om Windows-uppdateringstjänster
Windows-tjänster kan fungera felaktigt och orsakar därför felet, starta därför om tjänsterna.
Steg 1) Typ cmd i Windows-sökrutan och öppna den gemensamma prompten som administratör.
Steg 2) För att stoppa Windows Update-tjänster, skriv följande kommandon i kommandotolken och tryck på Enter efter varje kommando.
net stop wuauserv net stop cryptSvc net stop bits net stop msiserver
Steg 3) Du måste byta namn på programvarudistributionen och catroot2-mapparna. Skriv kommandot som nämns nedan och tryck på enter.
ren C: \ Windows \ SoftwareDistribution SoftwareDistribution.old ren C: \ Windows \ System32 \ catroot2 Catroot2.old
Steg 4) Starta tjänsterna igen, skriv därför och tryck på enter efter varje kommando, som nämns nedan.
net start wuauserv net startcryptSvc net start bits net start msiserver
Starta om datorn nu och kontrollera om problemet har lösts.
Lösning 4: Reparera Office-installationen
De skadade Microsoft Office-installationsfilerna kan orsaka felet. Därför måste du reparera installationsfilerna.
Steg 1) Öppna Windows-inställningarna, gå till Appar och funktioner.
Steg 2) Söka efter Microsoft Office på listan och klicka på den.

Steg 3) Välj Ändra och välj Snabb reparation alternativ. Nu, slå på Reparera för att reparera Office-installationsmediet. Kör sedan uppdateringen igen.
Lösning 5: Ta bort korrupta uppdateringsfiler
Den främsta anledningen till att du kanske ser meddelandet Windows Update Error 0x80070663 beror på skadade uppdateringsfiler. Allt du behöver göra är att ta bort dem och ladda ner dem igen för att uppdatera automatiskt.
Steg 1) Öppna Filhanteraren och navigera till PC> Lokal disk C> Windows> SoftwareDistribution> Ladda ner mapp.
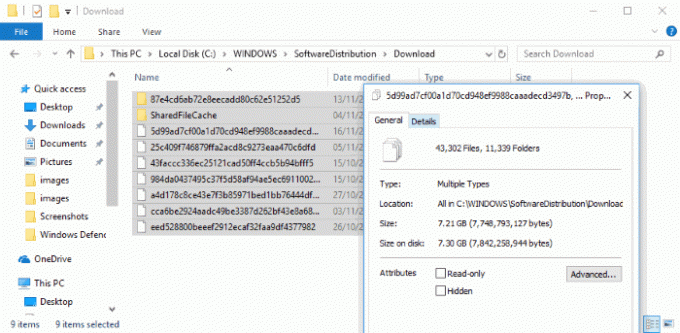
Steg 2) Ta nu bort alla filer i den här mappen och starta om datorn.
Lösning 6: Installera Windows Update manuellt
Om ovanstående steg var värdelösa för att lösa problemet, kan du alltid uppdatera Windows manuellt för att åtgärda problemet och sedan försöka igen för att uppdatera Windows.
Steg 1) Besök Microsoft Update-katalog webbplats i din webbläsare.
Steg 2) Skriv KB i sökrutan och tryck enter för att hitta de senaste uppdateringsarkitekturfilerna.
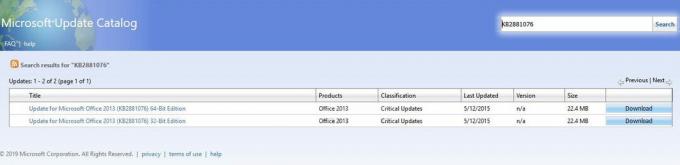
Steg 3) Ladda ner arkitekturfilerna enligt din enhet och installera t, försök sedan uppdatera dina windows.
Slutsats
WIndows-uppdateringen ska göra ditt liv enklare genom att dejta automatiskt utan mänskligt ingripande. Men i många fall orsakar dessa uppdateringar många fel, till exempel felkod 0x80070663-meddelande. Även om felet är i = mindre och kan åtgärdas genom ovanstående felsökningsguide.
Redaktörens val:
- Hur du åtgärdar fel 0xc0000409 i Windows 10
- Fix Windows 10 Update Error Code 0x8007007e och 0x80073712
- Hur du löser Windows 10-felkod 800f0922
- DISM-fel 2 i Windows 10-dator? Hur man fixar?
- En guide för att fixa en annan installation pågår redan felkod 1500?
Rahul är en datavetenskaplig student med ett stort intresse för teknik- och kryptovaluta-ämnen. Han tillbringar större delen av sin tid med att antingen skriva eller lyssna på musik eller resa oskådda platser. Han tror att choklad är lösningen på alla hans problem. Livet händer och kaffe hjälper.



