Hur du löser Windows 10-uppdateringsfel 0x80244019
Fönster / / August 05, 2021
Medan du uppdaterar Windows 10 du har stött på fel 0x80244019, och det är ett av de vanligaste felen som användare möter när de försöker uppdatera Windows 10. Windows har ett dåligt rykte för olösliga felkoder. Uppdatering av Windows 10 Fel 0x80244019 orsakas på grund av flera faktorer, och en av de främsta faktorerna är korrupta uppdateringsfiler. Du kommer att se detta felmeddelande när du uppdaterar fönstren när uppdateringshanteraren inte kan verifiera uppdateringsfilerna.
Felet uppstår vanligtvis på grund av olika anledningar som antivirusprogramvara, Windows-uppdateringskomponenterna. Tjänsterna kan vara felaktiga och mycket mer. Vi kan fastställa orsaken, men vi kan inte hitta orsaken. Det finns ingen allmän lösning på problemet. Det finns dock några felsökningssteg som du kan vidta för att enkelt lösa felet 0x80244019.

Innehållsförteckning
-
1 Hur du löser Windows 10-uppdateringsfel 0x80244019
- 1.1 Lösning 1: Starta om datorn
- 1.2 Lösning 2: Köra Windows Update-felsökaren
- 1.3 Lösning 3: Kör Windows Update i Clean boot-tillstånd
- 1.4 Lösning 4: Återställa Windows Update-komponenter
- 1.5 Lösning 5: Inaktivera antivirusprogram under en uppdatering.
- 1.6 Lösning 6: Ta bort skadade uppdateringsfiler
- 2 Slutsats
Hur du löser Windows 10-uppdateringsfel 0x80244019
Uppdateringsfel 0x80244019 kan dock lösas med bara några få steg. Koden hjälper oss att avgöra problemet. Därför kan vi stöta på problemet med en lämplig lösning. Läs lösningarna som nämns nedan för att åtgärda 0x90244019-felet.
Lösning 1: Starta om datorn
I vissa scenarier kan olika processer som körs på PC förändra Windows-uppdateringsprocessen. Detta kan vara vilket spel som helst eller något annat program för videoredigering. Inget fall om du ser Uppdateringsfel 0x80244019, starta bara om din dator och felet försvinner helt enkelt.
Lösning 2: Köra Windows Update-felsökaren
Först försök att felsöka Windows-uppdateringen för att lösa 0x80244019-felet.
Steg 1) Öppna Windows-inställningarna, gå till Windows-uppdatering och säkerhet.
Steg 2) Klicka på på den vänstra rutan i fönstret felsöka flik. Klicka sedan på Windows uppdatering och välj Kör felsökaren knapp.
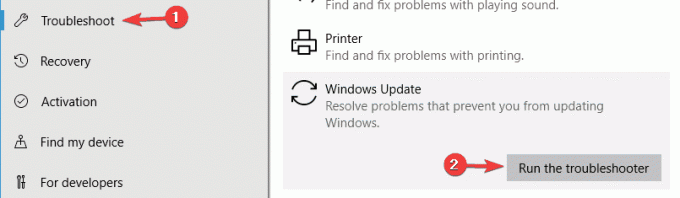
Steg 3) När Windows har upptäckt de möjliga orsakerna till felet visar det dig två alternativ, välj Tillämpa fixen alternativ för att lösa problemet och starta om enheten. Försök nu att uppdatera fönstren.
Lösning 3: Kör Windows Update i Clean boot-tillstånd
Att starta Windows med minimal belastning och sedan uppdatera Windows kan lösa problemet.
Steg 1) tryck på Windows-tangent + R för att öppna dialogrutan Kör, skriv msfconfig, och klicka på OK för att öppna systemkonfigurationsinställningarna.

Steg 2) Klicka på tjänster fliken och kontrollera alla applikationer där men först kontrollera Dölj alla Microsoft-tjänster alternativ.
Steg 3) Klicka nu på Inaktivera alla och klicka på ok för att bekräfta inställningarna. Starta om din Windows och försök att uppdatera Windows, kontrollera om felet har lösts.
Lösning 4: Återställa Windows Update-komponenter
Windows-uppdateringstjänster kan fungera felaktigt, vilket orsakar felet. Om du startar om tjänsten löser problemet. Öppna därför först kommandotolken genom att helt enkelt skriva cmd i Windows sökfält och klicka på o kommandotolken. Då måste du skriva följande kommandon och trycka på Enter efter varje kommando, så är du klar att gå.
net stop cryptSvc net stop bits net stop msiserver Ren C: \ Windows \ SoftwareDistribution SoftwareDistribution.old Ren C: \ Windows \ System32 \ catroot2 Catroot2.old net start wuauserv net start cryptSvc net start bits net start msiserver
Kör nu Windows Update och kontrollera om ditt problem har lösts.
Lösning 5: Inaktivera antivirusprogram under en uppdatering.
Om du använder antivirusprogram från tredje part är det möjligt att antivirustjänsterna är i konflikt med Windows Update-tjänster. Inaktivera därför ditt antivirusprogram tillfälligt under en uppdatering. Windows-antivirusprogramvaran kan dock också göra detsamma och kan orsaka 0x80244019-felet. Gå därför till inställningar> Windows-uppdatering och säkerhet> Windows-säkerhet> Virus- och hotskydd och inaktivera realtidsskyddet. Uppdatera nu windows, detta bör lösa problemet.
Lösning 6: Ta bort skadade uppdateringsfiler
Den främsta anledningen till att du kanske ser meddelandet Windows Update Error 0x80244019 beror på skadade uppdateringsfiler. Allt du behöver göra är att ta bort dem och ladda ner dem igen för att uppdatera automatiskt.
Steg 1) Öppna Filhanteraren och navigera till PC> Lokal disk C> Windows> SoftwareDistribution> Ladda ner mapp.
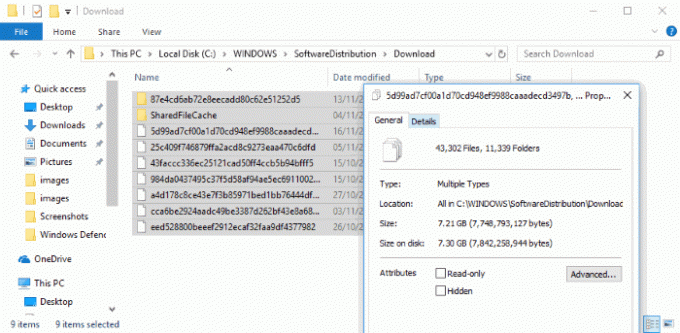
Steg 2) Ta nu bort alla filer i den här mappen och starta om din dator.
Slutsats
Windows 10 Update Error 0x80244019 kan vara svårt att hantera, men det är ett litet fel att arbeta med. Denna felkod kommer inte att manipulera med din vanliga dagsprogramvara, men det blir säkert irriterande att se felmeddelandet dyker upp varje gång. Så du kan följa ovanstående felsökningsuppsättningar för att åtgärda problemet själv. Om du har några problem kan du kommentera nedan. Vi hjälper dig gärna.
Redaktörens val:
- Hur du åtgärdar fel 0xc0000409 i Windows 10
- Fix Windows 10 Update Error Code 0x8007007e och 0x80073712
- Hur du löser Windows 10-felkod 800f0922
- DISM-fel 2 i Windows 10-dator? Hur man fixar?
- En guide för att fixa en annan installation pågår redan felkod 1500?
Rahul är en datavetenskaplig student med ett stort intresse för teknik- och kryptovaluta-ämnen. Han tillbringar större delen av sin tid med att antingen skriva eller lyssna på musik eller resa oskådda platser. Han tror att choklad är lösningen på alla hans problem. Livet händer och kaffe hjälper.



