Så här fixar du Windows 10 Update Assistant-fel 0x80072f76
Fönster / / August 05, 2021
Windows uppdateringsassistent är ett program för Windows att ladda ner och installera Windows-uppdateringar. Om du av någon anledning har problem med att uppdatera dina fönster är det här programmet du måste använda. Du kan också söka efter kvalitetsuppdateringar med hjälp av Windows Update Assistant för små paket. Generellt är detta uppdateringen som innehåller korrigeringar och säkerhetsuppdateringar. Användare har dock ofta rapporterat fel med hjälp av Windows Update Assistant, och de konfronterar ofta 0x80072f76-felet efter att ha kört Media Creation Tool eller Windows uppdatering Assistent.
0x80072f76-felkoden är relaterad till serverrelaterade problem, eller något annat program är i konflikt med Windows Update Assistant. Dessutom kan Windows brandvägg och virusskydd ibland förhindra att Windows Update-assistenten körs och därmed visar 0x80072f76 0x20017-felet. Det är också möjligt på grund av misslyckad nedladdning av licensavtalet för slutanvändare från Microsoft-servern.
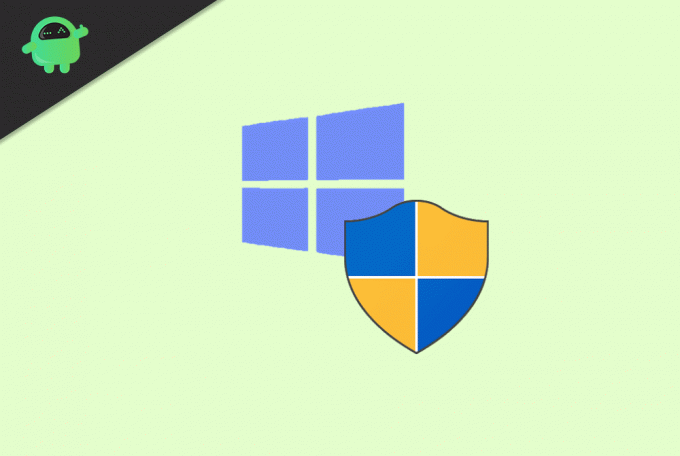
Innehållsförteckning
-
1 Hur fixar jag Windows 10 Update Assistant-fel 0x80072f76?
- 1.1 Metod 1: Uppdatera assistentverktyget
- 1.2 Metod 2: Kör Windows Update och nätverksfelsökare
- 1.3 Metod 3: Ändra webbläsarens användaragent
- 2 Slutsats
Hur fixar jag Windows 10 Update Assistant-fel 0x80072f76?
Eftersom felet är relaterat till servern, Microsoft försöker avsluta problemet permanent. Därför finns det inte många chanser att man får felet när tiden går. Men om du fortfarande har att göra med 0x80072f76 0x20017-felet kan du följa några lösningar som nämns nedan.
Metod 1: Uppdatera assistentverktyget
Steg 1) Besök den officiella Microsoft-programvaran genom att klicka på länken här och klicka på knappnamnet Uppdatera nu. Detta hämtar Windows10Upgrade.exe-filen på din hårddisk.
Steg 2) Leta reda på filen du har laddat ner och dubbelklicka på den, det är att föredra om du kör programmet som administratör.
Steg 3) Klicka på Uppdatera nu knappen kommer detta att kontrollera din enhetskompatibilitet och informera dig. Klicka på Nästa att uppgradera hända. Nu kan du köra assistentverktyget igen och se om felet dyker upp.
Metod 2: Kör Windows Update och nätverksfelsökare
Gå till Windows-inställningar, klicka på Windows säkerhet och uppdateringar, välj sedan fliken felsökning och till höger i fönstret, klicka på felsökningen eller nätverket för Windows-uppdatering felsökning. Naturligtvis finns det många sätt att göra samma sak, men innan det, se till att du har en stabil internetanslutning och det finns ingen VPN-anslutning till ditt system.
Du kan söka efter felsökningsalternativet genom att bara skriva "Felsökning av Windows-uppdatering" eller "Felsökning av Windows-nätverk" i sökfältet för Windows-inställningar. Windows kommer att upptäcka, skanna och åtgärda problemet och sedan kan du köra assistentverktyget och kontrollera om felet är åtgärdat.
Metod 3: Ändra webbläsarens användaragent
Steg 1) Starta först Microsoft Edge-webbläsaren och besök webbplatsen genom att klicka på länken här.
Steg 2) När du har öppnat webbsidan trycker du på F12 på tangentbordet för att öppna utvecklarens verktygsfönster.
Steg 3) Klicka på tävlan och klicka på rullgardinsmenyn bredvid etiketten Användaragentsträng. Välj Apple Safari (iPad) alternativ från rullgardinsmenyn.

Steg 4) Efter ändrade stränginställningar, uppdatera webbsidan och stäng utvecklarens verktyg. Välj på rullgardinsmenyn Windows 10och bekräfta. Välj språk och fortsätt och välj sedan arkitekturen för Windows x64 eller x32. Ladda ner filen så är du klar.
Slutsats
Om du kan installera de senaste funktionerna med hjälp av Windows Update-assistent kan du få fel, kör därför felsökningen för att åtgärda enhetsfelen. Restfel är relaterat till servern. Det finns inte mycket du kan göra åt det. Du kan använda verktyget för skapande av media eller ladda ner Windows ISO-filen för betyg genom att ändra webbläsarens användaragent. Du kan också uppdatera assistentverktyget för att åtgärda felet.
Redaktörens val:
- Åtgärda Windows 10-uppdateringsfel 0x80070663
- Hur du löser Windows 10-uppdateringsfel 0x80244019
- Windows 10 Update Error Code 0x8007007e och 0x80073712
- Åtgärda BSOD ERROR 0x00000109 i Windows 10
- Fix Copy-Paste fungerar inte i Windows 10-utgåvan
Rahul är en datavetenskaplig student med ett stort intresse för teknik- och kryptovaluta-ämnen. Han tillbringar större delen av sin tid med att antingen skriva eller lyssna på musik eller resa oskådda platser. Han tror att choklad är lösningen på alla hans problem. Livet händer och kaffe hjälper.



