Microsoft Store-appar laddas inte ner på Windows 10
Fönster / / August 05, 2021
Microsoft Store är en enda lösning för alla dina programvarukrav. Där du enkelt kan ladda ner betalda och gratis programvaror med ett enda klick. Det finns dock tillfällen då du bara inte kan ladda ner appar i Microsoft Store. Många användare har rapporterat att de inte kan använda Microsoft Store för att ladda ner appar. Och i vissa fall rapporterar användare Microsoft Store-appar fast vid nedladdningsfel. Idag ska vi ta itu med dessa problem med möjliga lösningar för att lösa problemet en gång för alla.
Microsoft pressade butiken för att hämta nya appar till din telefon någonsin från Windows 8. Sedan dess har det utvecklats mycket från det förflutna. Den moderna butiksappen i Windows 10 är väl integrerad och mycket mer robust. Du kan få många appar och spel från butiken. Men när du vill ladda ner nya appar från butiken kanske du har lagt märke till att nedladdningen inte fortsätter eller fastnar i väntan. Att anledningen till att du har sökt efter det här ämnet. Så i den här guiden kommer vi att tillhandahålla lösningar för denna fråga.

Innehållsförteckning
-
1 Microsoft Store-appar laddas inte ner på Windows 10 - Hur fixar jag det?
- 1.1 Kontrollera nätverksanslutningar
- 1.2 Kontrollera väntande nedladdningar
- 1.3 Sök efter Windows Update
- 1.4 Kontrollera tillgänglighet för lagring
- 1.5 Starta om datorn
- 1.6 Logga ut och logga sedan in
- 1.7 Återställ Store-appen från inställningarna
- 1.8 Använd wsreset
- 1.9 Installera om Microsoft Store-paketet
- 1.10 Uppdatera din PC
- 2 Slutsats
Microsoft Store-appar laddas inte ner på Windows 10 - Hur fixar jag det?
Roten till problemet kan bero på många anledningar eftersom vi inte kan säga att detta är den enda anledningen förrän vi försöker alla möjliga lösningar. Så följ den här guiden och lös ditt problem.
Kontrollera nätverksanslutningar
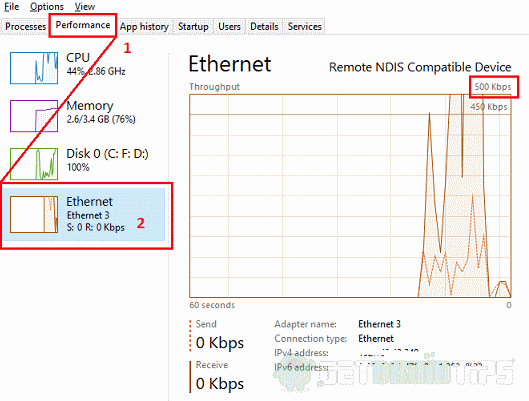
För att ladda ner appar från butiken behöver du en stabil och anständig internetanslutning. Kontrollera med din inställning att du är ansluten till ett pålitligt nätverk. Använd Aktivitetshanteraren för att ta reda på att det finns nätverksaktivitet. Tryck på Ctrl + Skift + Esc på en gång; det öppnar Aktivitetshanteraren. Klicka på fliken Prestanda och kolla efter nätverksanvändning. En stabil 500 kbps eller 1 mbps räcker för nedladdning. Det är lågt. Du bör kontrollera din nätverksanslutning.
Kontrollera väntande nedladdningar

Om det finns några pågående nedladdningar pågår i butiken kan du inte ladda ner någon app förrän den är klar. Så låt det avsluta eller avbryta det om du inte behöver det. Öppna Butik> Ladda ner och bläddra ner till listan I nedladdningskön och vidta åtgärder.
Sök efter Windows Update

Om någon Windows-uppdatering laddas ner i bakgrunden kommer appen inte att ladda ner att slutföra i butiken. Eftersom du kanske kör en gammal inkompatibel version av butiken, eller så uppdateras det mesta av din bandbredd. I en sådan situation, låt uppdateringen slutföra och kontrollera om du kan ladda ner appen.
Kontrollera tillgänglighet för lagring

Om det inte finns tillräckligt med utrymme för nedladdning av nya appar kan det hända. Kontrollera om det finns ledigt utrymme i C: enhet (Windows-partition) och försök att rengöra utrymme med hjälp av Diskrensningsverktyget. Så högerklicka på disken, Välj Egenskaper> Diskrensning. Du kan också trycka på städa upp systemfiler för att städa uppdateringsrester, tillfälliga systemfiler etc. för att få mer ledigt utrymme.
Starta om datorn
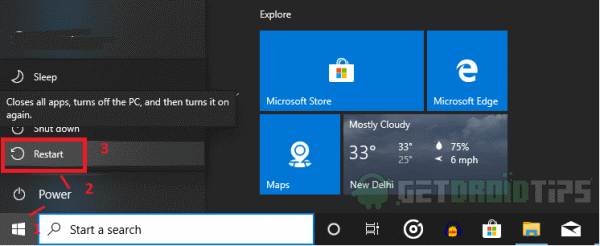
De flesta fall lyckades med en enkel omstart och det tar inte lång tid. Du bör starta om datorn ordentligt, inte bara stänga av och slå på. Använda sig av Start> Energialternativ> Starta om.
Logga ut och logga sedan in
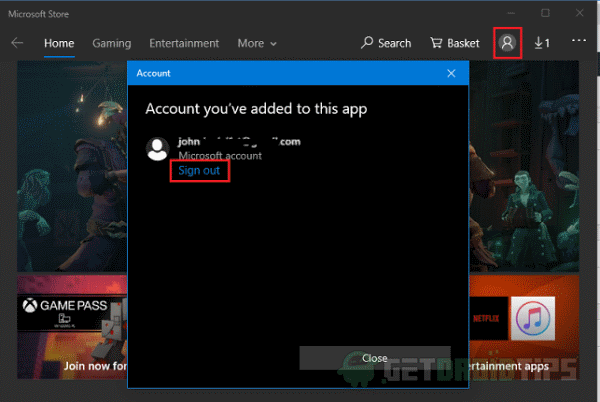
Du kan försöka logga ut från ditt Microsoft-konto och sedan logga in igen för att kontrollera. Ibland kan den fastna om den inte är inloggad ordentligt eller om kontolösenordet har ändrats och inte uppdaterats på datorn.
För att göra det, öppna din profilikon till höger. Detta öppnar en popup, klicka på logga ut därifrån och bekräfta. Stäng nu appen, öppna igen och tryck på profilikonen, nu kan du logga in på ditt Microsoft-konto från popup-fönstret. Välj från listan om du redan är inloggad eller lägg till ett nytt konto därifrån. Efter att ha loggat in framgångsrikt, kontrollera om du kan ladda ner någon app.
Återställ Store-appen från inställningarna
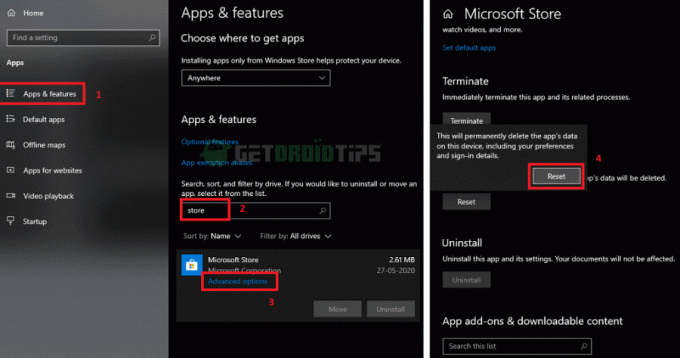
Ibland kan vissa inställningar eller tidigare nedladdningar orsaka problemet. Vi kan återställa en app precis som vi skulle rensa data på en Android-telefon. För att återställa appen,
- Öppna inställningar och klicka på Alla appar.
- Klicka sedan på alla appar och bläddra nedåt eller sök efter "Lagra" och klicka på butiksappen.
- Klicka på Avancerade alternativ, rulla ner och klicka på Återställ och igen på "Återställa."
Nu har du återställt appen. Öppna butiken och logga in igen, som nämnts i lösning en, och se om du kan ladda ner appar.
Använd wsreset
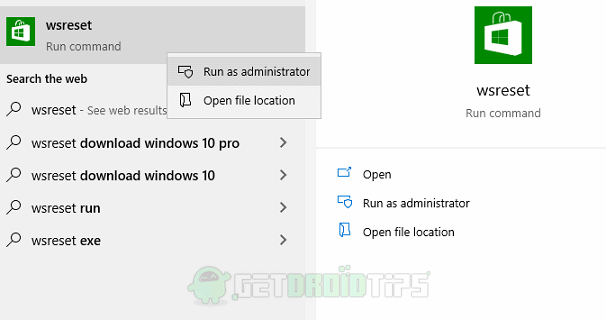
Windows 10 har en ny funktion, en funktion som heter wsreset, som rensar cacheminnet i Windows-butiken. Vissa överflödiga cachefiler kan orsaka problemet. Det är ett kommando som du antingen kan köra från startmenyn genom att söka efter wsreset eller från Powershell-miljön. Låt oss se det enklaste sättet. Klicka på Start-menyn och skriv “wsreset”, högerklicka på appen och klicka på Kör som administratör. Nu kan den köra sin kod. När du är klar öppnar du appen Store igen för att kontrollera om du kan ladda ner appar utan problem.
För Powershell-metoden, öppna ett Powershell-fönster som administratör och skriv in wsreset, det kommer att köra koden och göra jobbet.
Installera om Microsoft Store-paketet
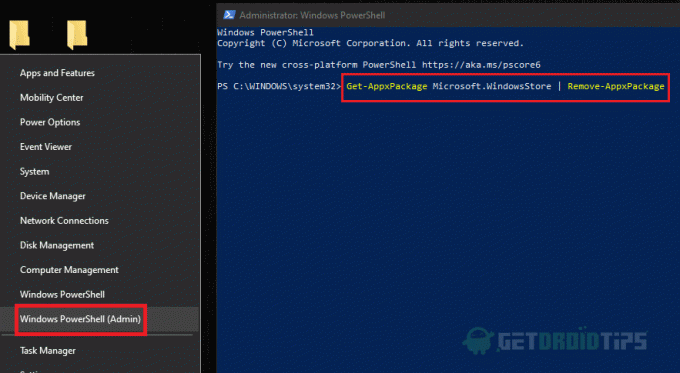
Du kan inte avinstallera Microsoft Store-appen eftersom du skulle avinstallera någon annan app. Men du kan utföra uppgiften i Powershell-fönstret genom att utfärda några kommandon på administratörsnivå. Öppna ett förhöjt PowerShell-fönster, dvs som administratör — Högerklicka på Start och välj Windows Power-Shell (Admin).
Skriv först detta:
Get-AppxPackage Microsoft. WindowsStore | Ta bort-AppxPackage
Att slå in kommer att ta bort Store-paketet från vårt system. När det har slutförts ska vi nu installera paketet från själva PowerShell-menyn.
Skriv slutligen detta:
Add-AppxPackage -register "C: \ Program Files \ WindowsApps \ Microsoft. WindowsStore * \ AppxManifest.xml "-DisableDevelopmentMode
Detta kommando kommer att installera om butikspaketet när du trycker på enter. Så nu när vi har installerat om vår butiksapp, gå in i den och se om en app laddar ner eller inte.
Uppdatera din PC

Uppdatering av din dator ger dig en ny start på ditt operativsystem som om det var när du installerade det. Så det tar bort installerade appar och inställningar. Även om personliga filer kommer att sparas. Detta rekommenderas också om din dator körs långsamt på grund av många uppblåsta appar som du installerade nyligen. Följ dessa steg för att uppdatera din dator:
- Öppna Windows Security-appen genom att navigera till Inställningar> Uppdatering och säkerhet> Windows-säkerhet och klicka på Öppna Windows-säkerhet.
- Klicka på Enhetens prestanda och hälsa och bläddra ner till Nystart och tryck på Ytterligare info.
- Klicka nu på Kom igång, du kommer att bli ombedd för admin-lösenord, ge och välj Nästa och följ instruktionerna.
- I slutändan uppdaterar funktionen din dator och startar om den åt dig. Om du har anslutit datorn till internet kommer den automatiskt att ladda ner och installera nya uppdateringar för datorn samtidigt.
När du är klar öppnar du Microsoft Store-appen och loggar in med ditt Microsoft-konto. Kontrollera nu om problemet är löst.
Slutsats
Så, för att sammanfatta, det här var de lösningar du kan försöka rätta till att Windows Store inte laddar ner eller fastnat vid nedladdningsproblem. Återigen, om ingen av dem fungerar, har du bara ett alternativ som är att installera om din kopia av Windows eller att utföra Återställ från Uppdatering och återställning under inställningar. Men i de flesta fall bör ovanstående lösning fungera bra utan problem eller krångel.
Redaktörens val:
- Microsoft Store-nedladdningsfel 0x80246019: Hur fixar jag?
- Kan jag köpa innehåll från Microsoft Store på min mobiltelefon?
- Så här fixar du Microsoft Store-fel 0x80131500 på Windows 10
- Åtgärda Microsoft Store 'Installera' -knapp fungerar inte
- Guide för säkerhetskopiering och återställning av aktivitetsfältets fästa appar i Windows 10
Rahul är en datavetenskaplig student med ett stort intresse för teknik- och kryptovaluta-ämnen. Han tillbringar större delen av sin tid med att antingen skriva eller lyssna på musik eller resa oskådda platser. Han tror att choklad är lösningen på alla hans problem. Livet händer, och kaffe hjälper.



