Efter uppdatering fungerar inte Windows 10-delning: Hur fixar jag?
Miscellanea / / August 04, 2021
Annonser
Naturligtvis är fildelning en viktig funktion i Windows. Uppdateringarna som Windows tar med kommer dock oftast att leda till något fel som påverkar någon del av ditt system. Eftersom uppdateringsfelen ökar bland Windows 10-användare är det nu känt att delning också påverkas efter en Windows 10-uppdatering.
Sidans innehåll
-
1 Efter uppdatering fungerar inte Windows 10-delning: Hur fixar jag?
- 1.1 1. Aktivera och dela filer ordentligt
- 1.2 2. Stäng av lösenordsskydd för delning
- 1.3 3. Lägg till en Windows-referens
- 1.4 4. Inaktivera IPv6
- 1.5 5. Aktivera stöd för SMB 1.0 / CIFS-fildelning
- 1.6 6. Ändra fildelningsanslutningarna
Efter uppdatering fungerar inte Windows 10-delning: Hur fixar jag?
Det här kanske inte är ett faktiskt fel eller ett fel. Istället händer det troligen eftersom en uppdatering är känd för att återställa sparade ändringar på en dator. Så i det här fallet borde detta hända mest eftersom inställningarna för fildelning återställdes efter uppdateringen. För att motverka problemet, läs helt enkelt vidare och vidta åtgärder med vår guide om hur du fixar Windows 10-delning som inte fungerar efter uppdatering.
1. Aktivera och dela filer ordentligt
- Till att börja med, navigera till Start → Kontrollpanelen → Nätverks- och delningscenter → Avancerade delningsinställningar

- Markera / markera / markera sedan Aktivera nätverksupptäckt alternativ under Privat (nuvarande profil) och den Aktivera fil- och skrivardelning alternativ under Delning av filer och skrivare sektion

- När du är klar med dessa, se till att klicka på spara ändringar knappen längst ner
- Gå sedan vidare till Start → Kontrollpanelen → Windows-brandväggen → Tillåt en app eller funktion via Windows Defender-brandväggen

- Rulla sedan ner genom det nya fönstret som visas och kontrollera Fil- och skrivardelning alternativ. Klicka slutligen på OK för att spara ändringarna
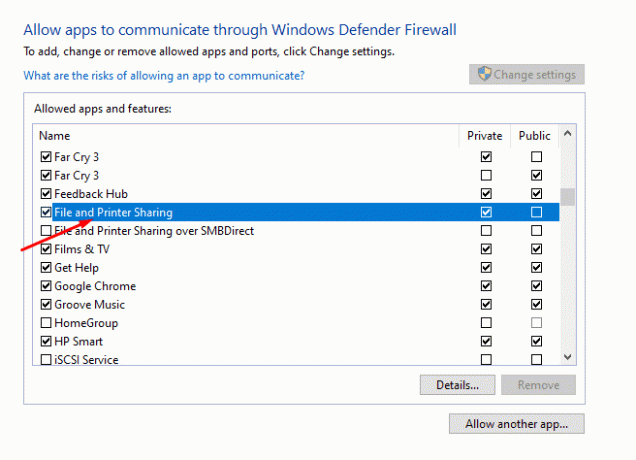
- Om detta inte fungerar är ett alternativ att inaktivera Windows-brandväggen
- När vi går vidare kommer vi nu att dela filerna på rätt sätt. För detta måste du först högerklicka på filen du vill dela
- Från alternativen, gå till Egenskaper → Delning → Avancerad delning

- Markera / markera sedan Dela den här mappen, klick Tillämpa för att spara ändringarna och klicka sedan på OK så gör du det.
2. Stäng av lösenordsskydd för delning
- Gå över till Kontrollpanelen → Nätverks- och delningscenter → Ändra avancerade delningsinställningar

- Därifrån är det bara att markera / markera Stäng av lösenordsskyddad delning alternativet under Alla nätverk sektion

- Klicka sedan på Spara ändringar längst ner och det kommer förmodligen att lösa problemet åt dig.
3. Lägg till en Windows-referens
- Till att börja med öppnar du kontrollpanelen på ditt system och skriver in Autentiseringschef i sökfältet
- Gå till Credentials Manager från resultaten

- När du är inne, klicka på Windows referenser och välj sedan Lägg till en Windows-referens alternativ

- Ange sedan måldatorn IP-adress i fältet Internet eller nätverksadress, följt av användarnamn respektive lösenord.
4. Inaktivera IPv6
- Gå över till Kontrollpanelen → Nätverks- och delningscenter → Ändra adapterinställningar

- Detta öppnar ett nytt fönster för nätverksanslutningar. I det här fönstret dubbelklickar du på din aktiva nätverksadapter
- Gå sedan vidare Egenskaper och hitta Internetprotokoll version 6 från listan över objekt
- Avmarkera det och klicka på OK för att spara ändringarna
- Slutligen starta om datorn och se om problemet fortfarande kvarstår. Om det gör det, gå vidare till andra korrigeringar
5. Aktivera stöd för SMB 1.0 / CIFS-fildelning
- För att aktivera stöd för fildelning av SMB 1.0 / CIFS, gå till Kontrollpanelen → Program och funktioner → Aktivera eller inaktivera Windows-funktioner

- Sedan, från det nya popup-fönstret, bläddra igenom och hitta SMB 1.0 / CIFS fildelningsstöd
- Slutligen, markera / markera alternativet, klicka på OK-knappen och starta om datorn.
6. Ändra fildelningsanslutningarna
- Navigera till Kontrollpanelen → Nätverks- och delningscenter → Ändra avancerade delningsinställningar

- Där hittar du Anslutningar för fildelning under Alla nätverk sektion. Försök bara dela filer genom att växla mellan de två tillgängliga anslutningarna. Se till att klicka på knappen Spara ändringar efter att du har bytt mellan de två anslutningarna.

Relaterade artiklar:
- Så här fixar du när röd X-volymikon visas i Windows 10
- Så här fixar du om MKV-fil inte spelas på Windows 10
- Fixa långsam hårddisk på din Windows 10
- Så här ställer du in flera skärmar på Windows 10 med olika upplösning
- Fix Kan inte höra Cortana tala i Windows 10
- Bluetooth-högtalare upptäcktes inte i Windows 10: Hur fixar jag?
Kommer till en slutsats, det är allt du behöver veta om hur du fixar fildelningsfunktionen i Windows 10. Även om uppdateringen träffade oss med buggar är det en bra idé att tillämpa var och en av dessa korrigeringar och se vilken som passar dig. Med det sagt hoppas vi att du har lite information att läsa artikeln ovan. Vänligen meddela oss genom att kommentera nedan om du har ytterligare frågor angående detsamma.
Kolla också in vår Tips och tricks för iPhone, PC-tips och tricksoch Android Tips och tricks om du har frågor om det eller vill ha hjälp. Tack!
Annonser
Annonser Numera stör “Felet” Något fel när du laddar dc_wff.dll ”många Windows-användare och förstör...
Annonser Med Microsoft som driver och marknadsför sin nya Edge-webbläsare så mycket i de senaste uppdateringarna av...
Annonser Windows Defender är den inbyggda antivirusmekanismen som Microsoft packar på alla Windows-datorer. Det är gratis…


![Ladda ner oktober 2018 säkerhet för Huawei Mate 10 Pro [BLA-L09 / BLA-L29]](/f/869cda3875f1f1bfdd95ff42982c9c6f.jpg?width=288&height=384)
