Så här ändrar du startlogotyp på Windows 10
Fönster / / August 05, 2021
Det mest populära valet för personer för ett operativsystem är Windows. På grund av sin enkelhet och många funktioner föredrar Windows. Dessutom är det ett mycket säkert operativsystem som kommer med uppdateringar då och då. Microsoft Windows är inte som det brukade vara. Tidigare var Windows inte flexibelt och en användare kan inte göra mycket åt anpassning. Men Windows 10 tillåter dig massor av anpassningar, inklusive en ändring av startlogotypen i Windows 10-maskinen. Verktyget kommer inte förinstalleras med Windows och du måste ladda ner källkod från tredje part.
För att ändra standardstartlogotypen för din Windows-start. För det första måste du kontrollera ditt BIOS. Om du använder den senaste hårdvaran är chansen att du använder UEFI-start. Om du inte är säker på vilken start du använder startar du om datorn, klickar på BIOS-tangenten och kontrollerar BIOS. Oavsett om din Windows körs på Legacy-start eller UEFI, är en annan viktig sak att inaktivera den säkra start från din BIOS. Om säker start är inaktiverad kommer du inte att stöta på något fel. Dessutom behöver du administrativa behörigheter för att ändra Windows startlogotyp, så om du inte har administrativ åtkomst till ditt BIOS, försök inte den här metoden. Det kan vara mycket dödligt för din dator.
I den här guiden lär vi oss hur du ändrar Windows startlogotyp med hjälp av ett projekt med öppen källkod HackeBGRT. Innan du går till stegen måste du vara medveten om några regler. Kontrollera först din BIOS om den är inställd på äldre och ändra den till UEFI-start. HackBGRT fungerar inte på äldre start. Dessutom kan du inte använda någon bild som är större än 300 pixlar x 300 pixlar. Om din bild är större än gränsen kommer du att fastna i en startslinga. Du kan inte använda en gif eller någon transparent bild, och start kommer att resultera i ett fel. Därför rekommenderar vi att du tar en fullständig säkerhetskopia av din dator innan du byter startlogotyp. Stegen för att ändra startlogotypen med HackBGRT kommer att nämnas nedan.

Hur ändrar jag startlogotyp på Windows 10?
Tänk två gånger innan du tänker på din boot, och om något går fel kan du fastna i en boot loop, eller ännu värre, du kan förlora all din data. Så det är en bra idé att säkerhetskopiera viktiga data innan du följer den här guiden.
Steg 1) För det första, gå över till Github-länk och ladda ner HackBGRT genom att klicka på .zip-filen under avsnittet Tillgångar. Spara .zip-filen i en katalog och efter nedladdning, extrahera filerna med 7-zip, WinRAR, etc.
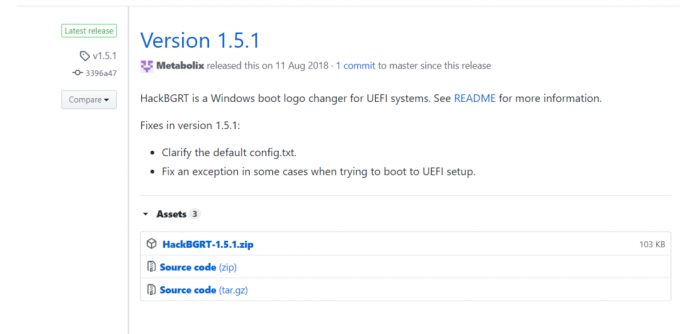
Steg 2) Efter att du har extraherat filerna från HackBGRT.zip, öppna katalogen HackBGRT högerklicka på setup.exe, kör setup.exe som administratör. Du kan välja en bild till Windows-startlogotypen, byta namn på den till Splash.bmp och spara den i HackBGRT-katalogen för att ersätta standardlogotypen efter eget val.

Steg 3) Kommandoradsverktyget dyker upp eftersom HackBGRT vanligtvis är ett manus skrivet för att skriva över Windows-logotypen. När kommandoradsverktyget visas kommer instruktionerna att nämnas där. Tryck Jag på tangentbordet för att starta installationsprocessen.
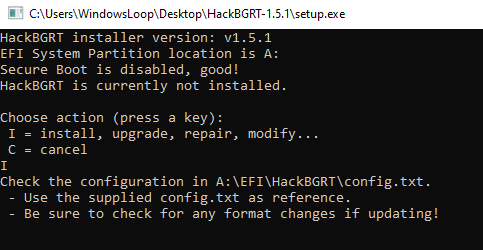
Steg 4) Anteckningsblocket dyker upp med en .config-fil för ytterligare inställningar. Om du inte behöver ändra någonting och bara vill ändra logotypen stänger du anteckningsblocket eller trycker på x för att stänga den.
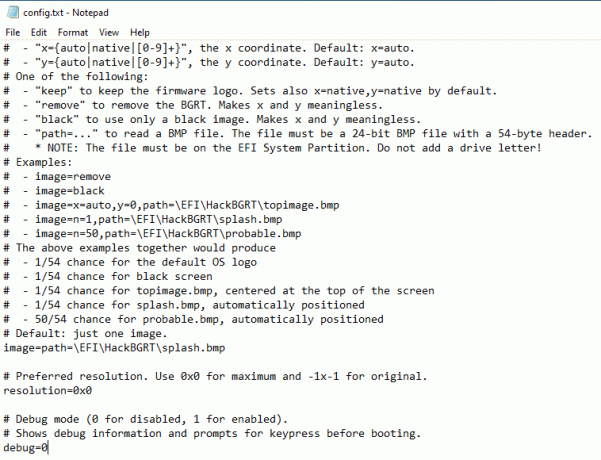
Steg 5) Nu kommer HackBGRT att ladda upp Splash.bmp bild i färg, om du vill redigera kan du, men om det inte finns något att göra, stäng sedan färgen.
Om du vill ändra bilden kopierar du först din önskade bild och välj klistra in och klistra in överst på filfliken. Det blir fantastiskt om du målar bakgrunden i svart. Spara bilden om du har gjort några ändringar genom att trycka på Ctrl + C eller om du vill ändra, öppna en annan bild, byt ut den och spara den. Stäng färgen.

Steg 6) När du har stängt Paint kommer CLI HackBGRT-verktyget att meddela dig om det är installerat. Om det har körts i något fel, kommer det också att meddela det. Stäng CLI-verktyget och starta om systemet för att se din nya Windows-logotyp.
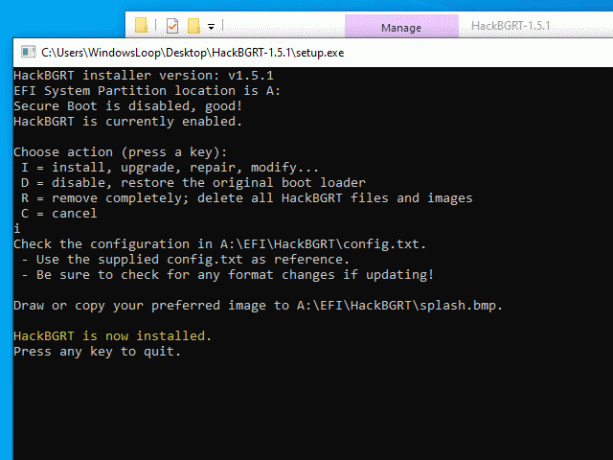
Notera: För att återställa den ursprungliga logotypen öppnar du verktyget HackBGRT CLI och trycker på r, detta tar bort den installerade logotypen och återställer startskärmen till standard Windows-logotypen.
Redaktörens val:
- Åtgärda systemåterställning 0x80070002 ”STATUS_WAIT_2” -fel i Windows 10
- KORRIGERA: Windows 10 File Explorer-sökning fungerar inte
- Spotify öppnas inte i Windows 10: Hur fixar jag?
- Efter uppdatering av Windows 10 Inget ljud fungerar: Hur fixar jag?
- Hur använder jag Tile Windows Multitasking i macOS Catalina?
Rahul är en datavetenskaplig student med ett stort intresse för teknik- och kryptovaluta-ämnen. Han tillbringar större delen av sin tid med att antingen skriva eller lyssna på musik eller resa oskådda platser. Han tror att choklad är lösningen på alla hans problem. Livet händer och kaffe hjälper.



