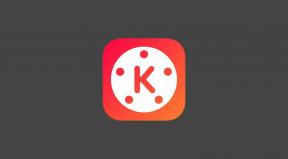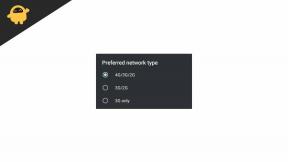Vad är Microsoft Family-konto? Hur installerar jag?
Fönster / / August 05, 2021
Många föräldrar i världen är alltid oroliga för sina barns aktivitet på internet. Vissa av dem vill kontrollera vad deras barn kan surfa på eller titta på på internet. Om du också är förälder och vill kontrollera ditt barns aktivitet och deras skärmtid, är den här artikeln exklusivt för dig. Läs den här artikeln till slutet eftersom vi ger dig tydliga insikter om Microsoft Family Account. Vi guidar dig också genom att skapa ett Microsoft-familjekonto.
Microsofts familjekonto erbjuder föräldrakontroll för att skydda barn när de använder internet. När föräldrakontroll har ställts in kan du få detaljerade rapporter om deras aktivitet som de använder. Dessutom kan du begränsa vilken typ av applikationer de kan använda, vilken webbplats de får besöka, hur mycket tid de kan spendera på datorn och många fler.
För att skapa ett Microsoft-familjekonto behöver både du och ditt barn ett Microsoft-konto. Föräldrainställningen fungerar bara när ditt barn loggar in på ett fönsters enhet med sitt Microsoft-konto.
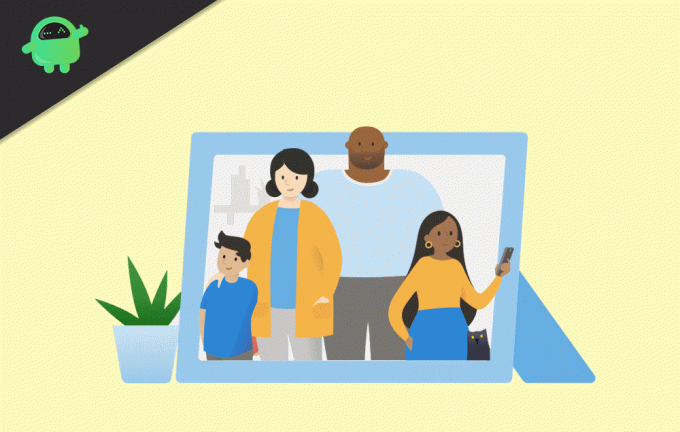
Vad är Microsoft Family-konto? Hur installerar jag?
Om ditt barn inte har något Microsoft-konto, oroa dig inte. Du kan skapa ett nytt konto medan vi ställer in föräldrakontroll. Den här artikeln guidar dig med några enkla steg genom vilka du enkelt kan konfigurera föräldrakontroll med hjälp av Microsofts familjefunktioner. Nu kan vi hoppa direkt in i den här enkla metoden. Nu finns det några enkla steg för att skapa ett familjekonto. För det behöver du ett Microsoft-konto.
1. Först och främst loggar du in på din dator med ditt Microsoft-konto.
2. Gå in i Windows-inställningen och klicka på konto sektion.
3. Nu härifrån kan du behöva klicka på Hantera mitt Microsoft-konto. Du kan även gå till avsnittet Familj och andra människor. Men vi råder dig att fortsätta Hantera mitt Microsoft-konto.

4. Nu kommer ditt Microsoft-konto att vara öppet i en webbläsare. Klicka på alternativet Familj, som visas på skärmbilden nedan.
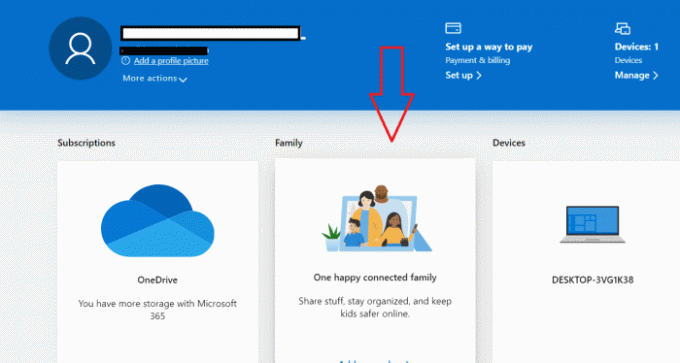
5. Detta öppnar din familjeavdelning så här. Klicka nu på Skapa en familjegrupp.
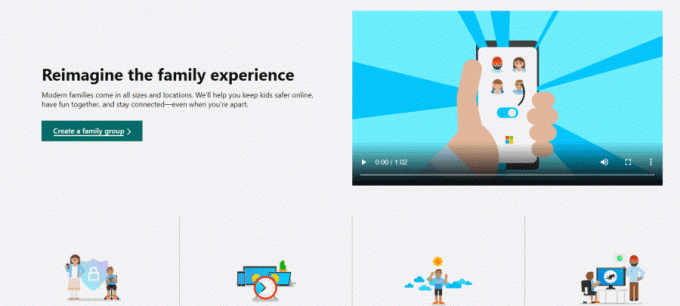
6. Detta öppnar en ny skärm. På den här skärmen väljer du Medlem och anger ditt barns Microsoft-kontoadress. Kom ihåg att om du vill att någon annan ska kontrollera ditt barns aktivitet, ange dess Microsoft-kontoadress genom att välja alternativet Arrangör.
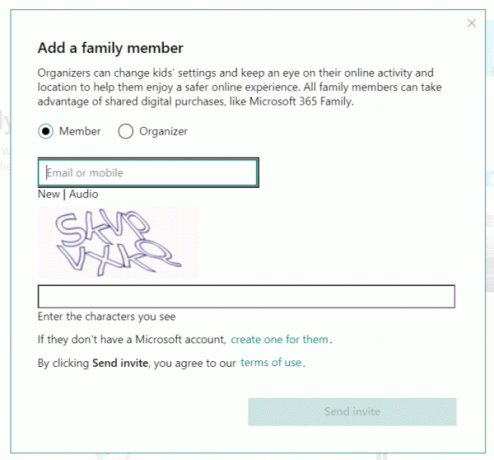
7. När du har angett ditt barns konto klickar du på knappen Skicka inbjudan. Detta skickar en inbjudan till dina barns konto.
8. För att kunna kontrollera ditt barns aktivitet måste ditt barn acceptera det som skickas i hans Microsoft-konto.
Om ditt barn inte har något Microsoft-konto, skapa ett nytt och skicka en inbjudan till den adressen. Nu är det viktigt att notera att Microsoft tar ut en liten avgift på $ 0,50 för att verifiera din identitet. Det krävs så att ditt barns integritet förblir säker.
När du har avslutat allt och accepterat inbjudan kan du konfigurera alla föräldrakontroller.
Olika föräldrakontrollinställningar
Så här ser ditt barns kontoskärm ut. Härifrån kan du kontrollera all aktivitet och åtgärder ditt barn gör på internet. Det ger en detaljerad inblick i allt. Du kan ställa in alla kontroller från den här sidan. Här är många alternativ som du kan göra följande:
- Kontrollera deras dagliga aktivitet. Under tiden kan du också få rapporten om följande på din e-postadress.

- Begränsa skärmtiden genom att ställa in hur mycket tid de kan spendera på sina enheter under vissa dagar. Du kan anpassa tiden varje dag. Dessutom kan du också blockera deras åtkomst till enheten en viss dag. Som visas i bilden nedan.
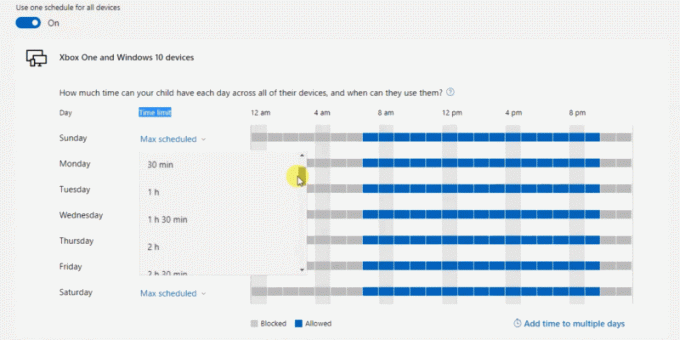
- Du kan begränsa vissa applikationer genom avsnittet Appgränser. Här hittar du olika appar, och du kan begränsa dem eftersom du kan se några programvaror i Windows i bilden nedan.

- Sidan med innehållsbegränsning låter dig begränsa visst innehåll och webbplatser. Du kan tillåta vissa webbplatser och blockera vissa webbplatser också. Här är några ytterligare funktioner som också är tillgängliga. Som om du kan blockera olämpliga webbplatser från deras enhet. Efter att ha blockerat vissa webbplatser skulle de inte kunna komma åt den.
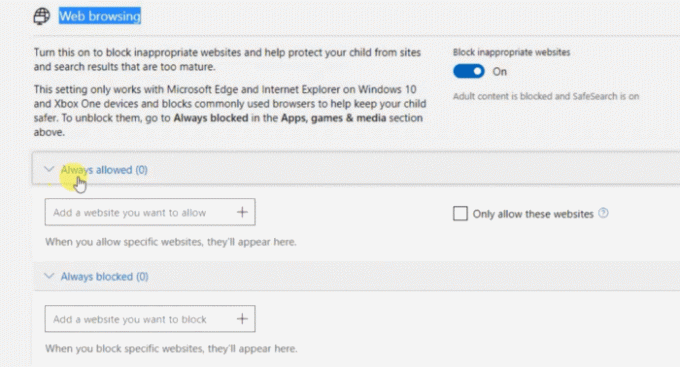
- Du kan lägga till pengar på ditt barns konto från utgiftssektionen. Dessutom kan du också begränsa deras utgifter.
- En av huvudfunktionerna i Microsofts föräldrakontroll är att du kan hålla reda på ditt barns plats från Hitta ditt barn-avsnitt, även om ditt barn måste ha en Android-telefon med Microsoft Launcher installerad i den.
Slutsats
Därför avslutar vi den här artikeln om Microsoft Family Account och dess installationsguide. I den här artikeln lärde vi oss om Microsofts föräldrakontroll och många fantastiska funktioner i den. Dessutom nämnde vi också processen för att skapa ett föräldrakonto.
Genom att läsa den här artikeln kan du förutsäga fördelarna med Microsoft Parental Control eftersom det hjälper dig att kontrollera ditt barns aktivitet. Detta hjälper dig också att övervaka vad de surfar eller använder. Gå bara igenom alla dessa instruktioner. I slutändan vill vi säga att det är en mycket användbar funktion. Vi hoppas att du älskade att läsa den. Tack, kära läsare.
Redaktörens val:
- Hur fixar jag om Microsoft Word inte svarar?
- Konstant statiskt buller i Windows 10: Hur fixar man det?
- Så här ändrar du startlogotyp på Windows 10
- Ändra Cortanas standardsökmotor
- Så här fixar du Forge Installer-fel: Dessa bibliotek misslyckades med att ladda ner
Rahul är en datavetenskaplig student med ett stort intresse för teknik- och kryptovaluta-ämnen. Han tillbringar större delen av sin tid med att antingen skriva eller lyssna på musik eller resa oskådda platser. Han tror att choklad är lösningen på alla hans problem. Livet händer och kaffe hjälper.