Så här installerar och hanterar du teckensnitt i Windows 10
Fönster / / August 05, 2021
Teckensnitt är vackra! Om du är grafikdesigner eller innehållsförfattare vet du hur viktigt teckensnitt är. Typsnitt kan ge ny mening till texten och hjälper också till att tydliggöra och förstå typografiska. Men om du installerar ett nytt teckensnitt, allt kommer du att ha mycket teckensnitt i slutet. Så det är viktigt att hantera teckensnitt i windows 10 PC. I denna handledning kommer vi också att berätta vem som ska installera vissa teckensnitt efter eget tycke och hur du hanterar dem. När du väl har lärt dig detta blir det enkelt för dig att få nya teckensnittspaket, installera och hantera dem i Windows 10 PC.
Allt du läser online eller offline är baserat på teckensnitt. Till exempel är artikeln du läser just nu skriven i Georgia Font med en vikt på 12 poäng. Och på samma sätt finns det många teckensnitt som fungerar för din dator, smartphones, webbläsare, webbplatser och så vidare. Din dator har också många typsnitt installerade från början. Du kan också installera mer eller ta bort en som du redan har. Det är därför det är viktigt att veta hur man installerar och hanterar teckensnitt i Windows 10. Det är enkelt att hantera teckensnitt, men om du inte gör det kommer du att ha många teckensnitt installerade på ditt system så att du inte kan ta ordentligt.

Vad är typsnitt i Windows 10?
Typsnitt är olika textstilar. I Windows finns det en mängd olika teckensnitt som serif och sans serif, etc. Alla dessa teckensnitt har olika kontrast, stil, justeringar, design och storlek, vilket påverkar textens utseende. Ännu mer är teckensnitt viktigt för att du ska kunna läsa vissa texter i fönstret. Om du inte har vissa teckensnitt installerade i dina fönster visas inte texten.
Typsnitt är vanligtvis PNG-filer med alla alfabet och tecken på ett visst språk som ska installeras och användas på Windows. Bättre teckensnittet blir, lättare blir det att läsa, teckensnitt gör stor skillnad i UI: s utseende. Windows 10 levereras redan med alla tillgängliga teckensnitt tillgängliga. Men om du vill lägga till teckensnitt och hantera det på din enhet, tillåter Windows dig att göra det. Du kan också ladda ner gratis teckensnitt som är fantastiska. Läs vidare för att veta hur man installerar och hanterar teckensnitt i Windows 10.
Hur installerar / tar jag bort / hanterar teckensnitt i Windows 10?
Microsoft Windows har sina egna inställningar för teckensnittshanterare på förbyggda på systemet, så du behöver inte använda några tredjepartsapplikationer. För att veta hur du installerar, tar du bort och därmed hanterar dina teckensnitt på Windows 10, följ stegen som nämns nedan.
Steg 1) Öppna kontrollpanel genom att skriva kontrollera i sökfältet i Windows och klicka på Kontrollpanel alternativ. Du kan dock också trycka på Windows-tangent + R om du vill öppna rutan Kör skriver du kontrollera, och tryck på Enter. Kontrollpanelen öppnas.

Steg 2) Klicka på på kontrollpanelen Utseende och personalisering alternativ.
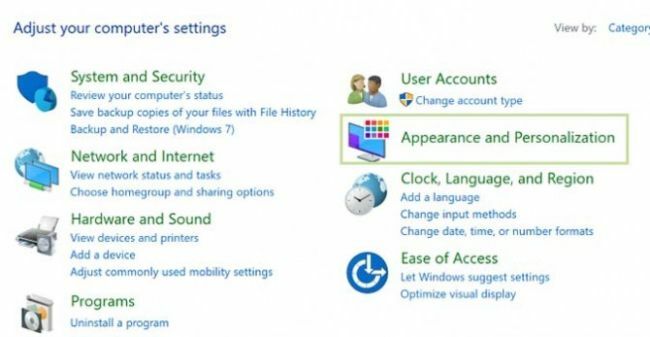
Välj nu Typsnitt alternativ.

Steg 3) För att installera ett teckensnitt, ladda ner först de teckensnitt du vill installera och sedan kan du dra eller kopiera / klistra in teckensnittsfilen i teckensnittsfönstret.
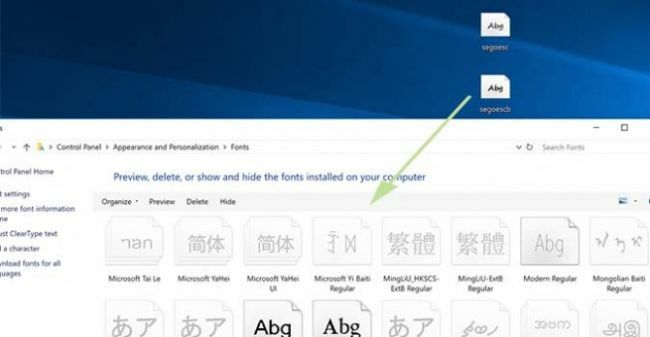
Steg 4) Om det finns teckensnitt du vill ta bort, välj bara teckensnitt, du kan välja flera teckensnitt. Välj dock teckensnittet och högerklicka på det och välj Radera alternativ.
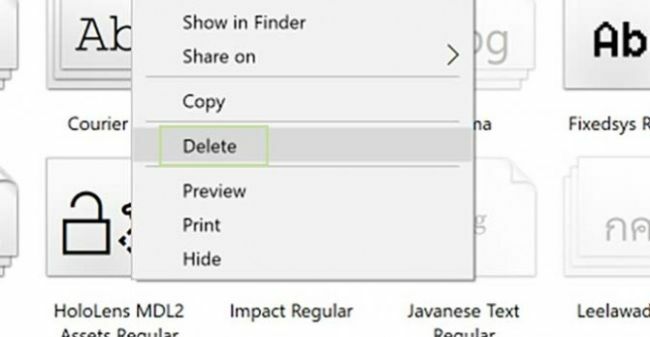
En uppmaning kommer att visas och ber dig om tillstånd och fundera över om du vill ta bort den eller inte.
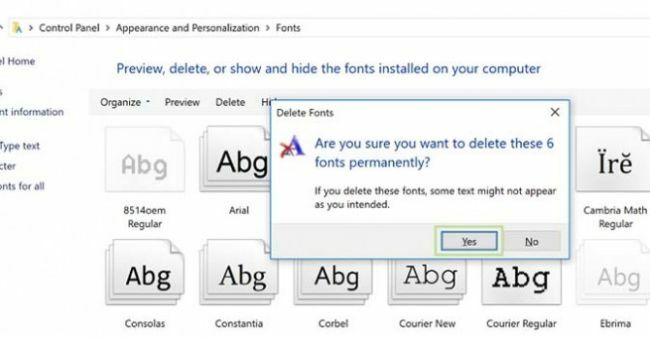
Om du är säker klickar du på Ja och om du inte vill ta bort, klicka sedan på Nej knapp.
Slutsats
Jag hoppas att du nu vet vikten av teckensnitt och varför du ska hantera dem. I guiden ovan förklarar vi hur enkelt det är att installera och hantera teckensnitt på din Windows 10-maskin. Processen är liknande för Mac OS-maskiner eller Linux PC-brunnar. För fler tips som detta, kolla in vår PC-tips och resor avsnitt för att veta mer!
Redaktörens val:
- Hur fixar jag om Sims 4 inte kan uppdateras i Origin
- Så här visar du sparade WiFi-lösenord på Mac
- Vad är den orange skärmen av döden? Så här fixar du på Windows 10
- Åtgärda nätverksprotokoll saknas fel i Windows 10
- Fix Vi är ledsna - vi har stött på ett problemmeddelande i Microsoft Teams
Rahul är en datavetenskaplig student med ett stort intresse för teknik- och kryptovaluta-ämnen. Han tillbringar större delen av sin tid med att antingen skriva eller lyssna på musik eller resa oskådda platser. Han tror att choklad är lösningen på alla hans problem. Livet händer och kaffe hjälper.



