Hur du åtgärdar Windows Store-fel 0x80072F05 Servern snubblade
Fönster / / August 05, 2021
Vissa Windows-användare har klagat på ett fel som hindrar dem från att komma åt Windows Store (Microsoft Store). Medan vissa användare klagar på att varje gång de försöker uppdatera eller installera en app med Windows Store får de det här felmeddelandet- “0x80072F05 - Servern snubblade.”Felmeddelandet antyder helt enkelt att något är fel med serveranslutningen.
Men felet är mer problematiskt eftersom det går så långt som att blockera Windows-appar som Mail och Outlook. Om du också kämpar med Windows Store-fel 0x80072F05 har du kommit till rätt ställe. Vi kommer att förklara allt om felet för dig och ge dig en hjälpande lösning på detta fel.
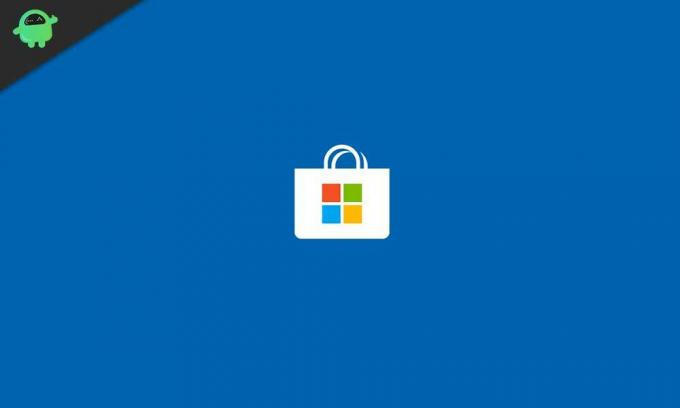
Innehållsförteckning
- 1 Vad orsakar Windows Store-fel 0x80072F05?
-
2 Lösningar för att lösa Windows Store-fel 0x80072F05:
- 2.1 Lösning 1: Ställ in tid och datum korrekt
- 2.2 Lösning 2: Ta bort Windows Store-cache
- 2.3 Lösning 3: Felsökare för Windows Store-appen
- 2.4 Lösning 4: Inaktivera ditt antivirusprogram
- 2.5 Lösning 5: Inaktivera proxyservrar
- 2.6 Lösning 6: Kontrollera om nödvändiga tjänster körs i bakgrunden
- 2.7 Lösning 7: Återställ Store-appen
- 2.8 Lösning 8: Omregistrera Store-applikationer med PowerShell
- 2.9 Lösning 9: Åtgärda drivrutinerna för nätverkskort
- 2.10 Lösning 10: Ändra dina Internetinställningar
- 2.11 Lösning 11: Ändra till Google DNS
- 2.12 Lösning 12: Ta bort den lokala cachen i Microsoft Store manuellt
- 2.13 Lösning 13: Installera om Microsoft Store-programmet
- 2.14 Lösning 14: Använd ett nytt användarkonto
Vad orsakar Windows Store-fel 0x80072F05?
Felmeddelandet antyder att Windows Store inte kan ansluta till servern. Men det finns fler möjliga orsaker till detta fel. Några av dem listas nedan.
- Fel tid och datum på din dator
- Windows Stores cache
- Skadade eller skadade förare
- Skadade systemfiler
Först bör du göra några grundläggande felsökningssteg som att starta om din dator, kontrollera din internetanslutning, söka efter Windows Update. Om du inte kan åtgärda felet efter att ha testat dessa grundläggande steg följer du lösningarna nedan. Du behöver inte testa allt. Gå bara ner i listan och sluta när du lyckat lösa felet.
Lösningar för att lösa Windows Store-fel 0x80072F05:
Lösning 1: Ställ in tid och datum korrekt
Windows Store och andra applikationer måste kontrollera ditt systems certifikat för att fungera korrekt. Om din tid och data är felaktiga blir systemcertifikaten ogiltiga för Windows Store och andra applikationer. Så det första steget är att ställa in tid och datum korrekt på din dator.
- Skriv “Inställningar för datum och tid ” i sökfältet eller så kan du gå till aktivitetsfältet för att öppna datum- och tidsinställningar.
- Du kan också hitta inställningarna från aktivitetsfältet.
- Ställ sedan in tiden enligt din tidszon.
- Välj "Synkronisera nu”-Knappen för att synkronisera systemklockan med Windows-servern.
Om felet visas igen, gå till nästa lösning.
Lösning 2: Ta bort Windows Store-cache
Ibland ackumuleras cachen och hindrar systemfunktionerna. Du måste rengöra dem när ditt system börjar visa problem. Följ dessa steg för att rensa cacheminnet från Microsoft Store.
- Skriv “i sökfältetWSReset.exe“
- Högerklicka på den när den visas i sökresultaten och välj “Kör som administratör”Alternativ.
- Windows Store visar meddelandet- “Cachen för butiken rensades.”
- Du kan nu bläddra i Windows Store och installera valfri applikation. Om felet dyker upp igen, prova nästa lösning.
Lösning 3: Felsökare för Windows Store-appen
Det finns ett inbyggt Windows Store-felsökningsverktyg för fel som Windows Store-fel 0x80072F05 som förhindrar funktionerna i Windows Store. Följ dessa steg för att köra verktyget och åtgärda felet 0x80072F05.
- Gå till Start
- Klicka på redskap ikonen för att öppna inställningar.
- Välj Uppdatering och säkerhet alternativ.
- I den vänstra rutan väljer du Felsök.
- Leta reda på den i den högra rutan Windows Store-appar alternativ.
- Tryck på "Kör felsökaren" knapp.
- Starta om datorn när processen är över. Se om du kan hitta felet igen.
Lösning 4: Inaktivera ditt antivirusprogram
Ibland stör antivirusprogrammen från tredje part systemfunktionerna. Om du har antivirusprogram från tredje part installerat på din dator kan det producera Windows Store-fel 0x80072F05. Om du använder Avast Antivirus, gå till brandväggsinställningarna för att aktivera internetdelningsläge.
Du måste inaktivera ditt antivirusprogram och se om det kan lösa felet. Du kan också välja att avinstallera Antivirus. Om felet löses genom att inaktivera eller avinstallera Antivirus måste du ändra ditt Antivirus. Du kan lita på Windows Defender tills du hittar ett lämpligt antivirusprogram som inte hindrar dina systemfunktioner.
Lösning 5: Inaktivera proxyservrar
Vissa användare föredrar att använda proxyservrar för att skydda sin integritet online. Men proxyservrarna kan störa din internetanslutning. För att lösa Windows Store-fel 0x80072F05 bör du inaktivera proxyservrarna om du använder någon.
- Gå till inställningar meny.
- Välja Nätverk & Internet.
- Klicka på “i den vänstra rutanOmbud.”
- Inaktivera alla alternativ i den högra rutan.
Om du använder VPN kan du överväga att inaktivera det också. Kontrollera efter felet efter att du har inaktiverat VPN.
Lösning 6: Kontrollera om nödvändiga tjänster körs i bakgrunden
För att Microsoft Store ska fungera korrekt, kör vissa andra tjänster i bakgrunden. Om de slutar att köra börjar Store visa fel. Följ dessa steg för att kontrollera tjänsterna:
- Tryck Windows-tangent + R.
- Skriv “msc”Och tryck OK.
- Välja Windows uppdatering.
- Dubbelklicka på den för att öppna dess egenskaper.
- Under Allmän avsnitt, välj “Starttyp.”
- Välj “Automatisk”Eller”Automatisk (fördröjd start)“
- Under Tjänstestatus väljer du “Start" knapp.
- Klick "Tillämpa”Sedan”OK”För att spara ändringarna.
- Stäng rutan Egenskaper för fönsteruppdatering. Du måste upprepa samma procedur för både Security Center och tjänsten Network Location Awareness.
- Hitta Säkerhetscenter och välj “Automatisk”För sin starttyp. Du måste klicka på Start för att starta tjänsten. Klicka sedan Tillämpa och tryck OK.
- Nästa, hitta Medvetenhet om nätverksplats Upprepa samma steg. Välj till exempel “Automatisk”För sin starttyp och tryck på Start för att starta tjänsten. Klicka på Tillämpa och klicka sedan på OK.
- Starta om din dator och kontrollera felet.
Lösning 7: Återställ Store-appen
Du kan återställa Microsoft Store-appen för att lösa Windows Store-fel 0x80072F05. Oroa dig inte. Det raderar inte de appar du har installerat från butiken. Återställningen rensar bara cache, inställningar, inloggningsinformation och data. Här är en snabbguide om hur du återställer Microsoft Store-appen.
- Tryck Windows-tangent + jag.
- Öppna Inställningar och välj Appar och funktioner alternativ i den vänstra rutan.
- I den högra rutan klickar du på Lagra alternativ.
- Välj den Avancerade alternativ och välj Återställa knapp.
- Klicka på när du uppmanas till det Återställa på nytt.
- Starta om datorn när processen är klar. Se om felet är åtgärdat eller inte.
Lösning 8: Omregistrera Store-applikationer med PowerShell
Ett annat sätt att återställa Microsoft Store är genom att registrera Store-apparna på nytt. Omregistreringen av Store-appprocessen hjälper också andra förinstallerade Windows-appar. Men för att göra det måste du använda PowerShell-fönstret. Följ dessa steg.
- Gå till Start meny.
- Skriv “PowerShell”Och högerklicka på PowerShell från sökresultaten och välj”Kör som administratör”Alternativ.
- När UAC (User Account Control) -frågan ber om tillstånd, klicka på “Ja.”
- Nu måste du skriva följande rader i PowerShell-fönstret.
Get-AppXPackage | Foreach {Add-AppxPackage -DisableDevelopmentMode -Register “$ ($ _. InstallLocation) AppXManifest.xml”}
- Tryck Stiga på.
- Om allt går bra, efter att du startat om datorn kommer felet att vara borta.
Lösning 9: Åtgärda drivrutinerna för nätverkskort
Som vi har nämnt tidigare är skadade eller föråldrade drivrutiner en vanlig orsak till detta fel. För att lösa felet måste du uppdatera lämpliga drivrutiner.
- Klicka på Start meny.
- Skriv “Enhetshanteraren”I sökfältet.
- Hitta Nätverkskort och dubbelklicka på den för att expandera den.
- Högerklicka nu på nätverkskortet en efter en och välj “Uppdatera drivrutinsprogramvaran" knapp.
- Starta om datorn när du har uppdaterat drivrutinerna.
- Se om felet kvarstår.
Lösning 10: Ändra dina Internetinställningar
Ibland stör internetalternativen på din dator internetanslutningen. Här är en snabbguide om hur du ändrar internetinställningarna på din dator så att de inte hindrar internetanslutningen.
- Skriv “Internet-alternativ”I sökfältet.
- När du öppnar fönstret där rutan Internetegenskaper visas klickar du på “Avancerad”Fliken.
- Aktivera följande alternativ: Använd TLS 1.0, Använd TLS 1.1 och Använd TLS 1.2.
- Klick Ansök> OK.
- Starta om datorn när du har sparat ändringarna.
- Kontrollera felet.
Lösning 11: Ändra till Google DNS
Din nätverksanslutning beror på DNS. För att lösa felet kan du byta din DNS till Google DNS. Din internethastighet kan bli långsam. Men detta har visat sig vara effektivt i vissa situationer. Följ den här snabbguiden för att ändra din DNS.
- Gå till din Aktivitetsfält.
- Högerklicka på Nätverk ikon.
- Klicka på ditt nätverksnamn och välj “Ändra adapteralternativ”Alternativet under Relaterade inställningar sektion.
- En skärm visas med alla tillgängliga nätverk. Du måste högerklicka på ditt nuvarande nätverk.
- Välja Egenskaper.
- Klicka nu på Internetprotokoll version 4 (TCP / IPv4) under "Den här anslutningen använder följande objekt”Lista.
- Välj den Egenskaper och välj Använd följande DNS-serveradresser alternativ
- Skriv “8.8”I Önskad DNS-server låda. Skriv sedan “8.8.4.4”I Alternativ server låda.
- Välj "OK”För att spara ändringar.
Lösning 12: Ta bort den lokala cachen i Microsoft Store manuellt
Cachen är användbar för alla applikationer. Men om cacheminnet är skadat kommer det att ge problem med appen. Följ dessa steg för att manuellt rensa den lokala cachen i Microsoft Store och lösa felet.
- Tryck Windows-tangent + R.
- Skriv “% localappdata%”Och tryck Stiga på.
- Du måste dubbelklicka på Paketmapp.
- Microsoft. WindowsStore_8wekyb3d8bbwe öppnas.
- Hitta LocalCache mapp.
- Tryck Ctrl + A. och välj Radera för att rensa allt innehåll.
- Tillåt åtgärden när du uppmanas till det.
- Starta om din dator.
Lösning 13: Installera om Microsoft Store-programmet
Om felet fortsätter att hända kan du välja att installera om Microsoft Store-appen. Butiken är en inbyggd applikation och du måste använda PowerShell för ominstallationsproceduren.
- Skriv “PowerShell”I sökfältet.
- Högerklicka på PowerShell från sökresultat och välj att köra det som administratör.
- När UAC-prompten visas, klicka på “Ja.”
- Skriv följande rad i PowerShell-fönstret.
get-appxpackage -allusers
- Tryck Stiga på.
- Hitta Microsoft. WindowsStore och välj dess "PackageFullName"
- Kopiera informationen.
- Gå till botten av skärmen där markören finns.
- Skriv följande rad.
ta bort-appxpackage
- Klistra in PackageFullName-detaljerna som du kopierade tidigare.
- Tryck Stiga på.
- Windows Store-appen kommer nu att tas bort.
- Starta om din dator och öppna PowerShell-fönstret igen.
- Skriv följande rad i PowerShell-fönstret för att installera Windows Store- Get-AppxPackage -allusers Microsoft. WindowsStore | Foreach {Add-AppxPackage -DisableDevelopmentMode -Register “$ ($ _. InstallLocation) \ AppXManifest.xml”}
- Tryck Stiga på.
- Förhoppningsvis visas inte felet igen.
Lösning 14: Använd ett nytt användarkonto
Om ingen av ovanstående lösningar fungerade för dig, ligger problemet i ditt Windows OS-användarkonto. Den enda lösningen på detta problem är att skapa ett nytt användarkonto. Om du inte har ett andra Microsoft-konto skapar du ett nytt Microsoft-konto. Följ sedan dessa steg.
- Gå till inställningar menyn genom att trycka på Windows-tangent + jag.
- Välj den Konton alternativ
- Du måste klicka på “Familj och andra användare”Alternativ i den vänstra rutan.
- Välj “Lägg till någon annan till den här datorn.”
- Ange informationen om ditt andra Microsoft-konto och skapa det nya Windows-användarkontot.
- Stäng inställningsfönstret och kom tillbaka till Start-menyn.
- Välj Användare ikonen och välj nytt konto.
- Ange nödvändig information för att logga in på ditt nya Windows-användarkonto.
Vi hoppas att du har gått igenom alla lösningar och att du har en idé om hur du hanterar Windows Store-fel 0x80072F05. Felet kommer att hindra dig från att använda Windows Store tills du åtgärdar det.
Felet ser utmanande att lösa, men vi har gett dig olika lösningar för att lösa alla möjliga orsaker som kan orsaka detta fel. Åtgärda felet och njut av att använda Windows Store utan problem. Om du har frågor eller feedback, skriv ner kommentaren i kommentarfältet nedan.


![Enkel metod att rota Majestic GS716E med Magisk [Ingen TWRP behövs]](/f/32ba9feb237ce3976bd5257969340667.jpg?width=288&height=384)
