Få HTTP-fel 400 i Windows 10
Fönster / / August 05, 2021
När du surfar på internet kan du ha stött på något av dessa felmeddelanden - 400 dålig begäran, dålig begäran - ogiltig webbadress eller HTTP-fel 400 - dålig begäran. Detta är ett typiskt klientfel som många internetanvändare möter dagligen. Generellt när du söker efter något i din webbläsare börjar din webbläsare (klient) och servern kommunicera för att ge dig ett resultat.
Men om det finns några problem på klientens vägnar (webbläsare) skickar servern ett kryptiskt felmeddelande. Det kan vara lite knepigt att lösa detta fel på egen hand. Så vi kommer att visa dig några lösningar som hjälper dig med detta fel.
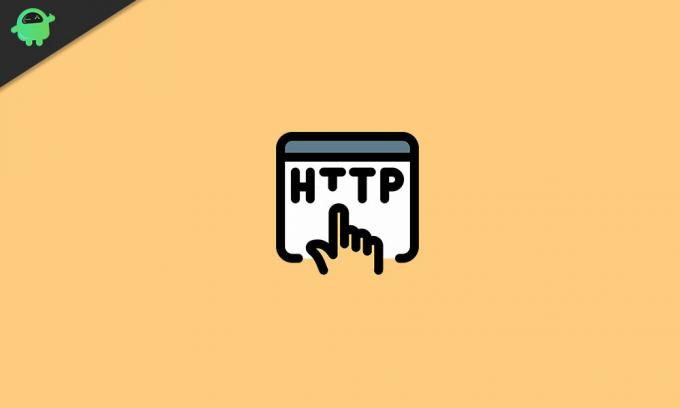
Innehållsförteckning
- 1 Vad orsakar HTTP-fel 400?
-
2 Lösningar för att åtgärda HTTP-fel 400?
- 2.1 Lösning 1: Rensa cookies från din webbläsare
- 2.2 Lösning 2: Åtgärda fel URL
- 2.3 Lösning 3: Åtgärda stora filproblem
- 2.4 Lösning 4: Åtgärda felaktig DNS
- 2.5 Lösning 5: Försök att ändra de vanliga programvarupaketen på servern
- 2.6 Lösning 6: Kontrollera din server
- 2.7 Lösning 7: Återställ din nuvarande webbläsare
Vad orsakar HTTP-fel 400?
När en klient eller en webbläsare gör en begäran skickar servern en HTTP-kod. Men om servern tolkar begäran som skadlig, kommer den att förhindra att webbplatsen visas helt och den skickar HTTP-fel 400. I de flesta fall är din webbläsare orsaken till detta fel, men det finns också andra möjliga orsaker till detta fel. Här är en lista med alla anledningar till HTTP-fel 400.
- Fel URL: Om du skriver fel URL i adressfältet kommer du att möta HTTP-fel 400. Detta kallas annars ogiltig syntax.
- DNS-posten är föråldrad: Om din DNS-cache innehåller data relaterade till vissa felaktiga IP-adresser, kommer det att hjälpa till att skapa felet.
- Stora filer: Servern kvalificerar de stora filerna som dålig begäran. Så om du laddar upp stora filer får du 400 Bad Request-felet.
- Småkakor: Oavsett vilken webbläsare du använder, om din webbläsare har felaktiga eller föråldrade cookies kommer du att få felet.
Lösningar för att åtgärda HTTP-fel 400?
Ibland är 400 Bad Request-felet tillfälligt. Så innan vi går vidare till de komplexa lösningarna, rekommenderar vi att du uppdaterar webbsidan. Om uppdateringen av din sida löser felet behöver du inte gå igenom lösningarna. Du kan också välja att ändra din webbläsare, eftersom det i de flesta fall är den aktuella webbläsaren fel på felet. Om dessa två grundläggande steg inte fungerar går du igenom lösningarna nedan.
Notera: Dessa lösningar kommer att behöva ändras på din webbplats eller app. Så du bör säkerhetskopiera alla viktiga data.
Lösning 1: Rensa cookies från din webbläsare
Som vi har nämnt tidigare tenderar ogiltiga eller föråldrade kakor att generera 400 Bad Request-felet. Så det första steget bör vara att rensa kakor från webbläsaren du använder.
Så här rensar du cookies från Google Chrome.
- Gå till Chrome och klicka på Mer (tre punkter) alternativ.
- Välj sedan Fler verktyg alternativ.
- Klicka på "Rensa surfhistoriken”Alternativ.
- Förutom Tidsintervall, Välj "Hela tiden.”
- Markera båda rutorna bredvid Cookies och annan webbplatsinformation och Cachade bilder och filer alternativ.
- Välj "Radera data”För att radera allt.
För att rensa cookies från Firefox, följ dessa steg.
-Ta bort cookies från en webbplats-
- Gå till Meny.
- Välja alternativ och gå sedan till Sekretess och säkerhet alternativ.
- Klicka på Cookies och webbplatsinformation.
- Välj Hantera data alternativ.
- Skriv namnet på webbplatsen vilka cookies du vill rensa i Sök på webbplatser fält.
- Välja Ta bort, allt visas för att ta bort alla cookies och lagringsdata.
- Om du vill ta bort valda objekt väljer du Ta bort det valda alternativet.
- Välj "Spara ändringar.”
- Klicka sedan Ta bort i rutan Ta bort cookies och webbplatsdata.
-Ta bort alla kakor-
- Gå till Meny och öppna Bibliotek.
- Välja Historia och välj sedan Rensa senaste historiken alternativ.
- I Tidsintervall alternativ, ställ in för att rensa allt.
- Förutom Detaljer, Klicka på pil för att utöka listan.
- Välja Småkakor.
- Välj nu “Rensa nu”Och avsluta.
Följ dessa steg för att rensa cookies från Microsoft Edge.
- Gå till Microsoft Edge och klicka på “Nav.”
- Klicka på "Historia“
- Välj sedan ”Rensa all historik”Alternativ.
- Välj sedan allt du vill ta bort och välj “Klar. ” Om du använder Cortana och vill rensa webbhistoriken, klicka sedan på Ändra vad Microsoft Edge vet om mig i molnet.
- Välj sedan Rensa webbhistorik.
Lösning 2: Åtgärda fel URL
En felaktig webbadress betyder att du har skrivit fel URL-adress eller att du har infogat specialtecken som inte är tillåtna. Det är en vanlig orsak för att skapa 400 Bad Request Error. Du bör kontrollera stavningarna, specialtecknen, sökvägen, frågan eller fragmentdelarna efter domännamnet. Om du tycker att allt är okej med webbadressen, gå till nästa lösning.
Lösning 3: Åtgärda stora filproblem
Om du laddar upp stora filer kommer du att stöta på 400 Bad Request-felet. Stora filer inkluderar uppladdningar som inte tillhör din dator. Med enkla ord skickas filerna till andra datorer som anses ladda upp från servern i din webbläsare eller webbapp. För att åtgärda problemet, ladda upp mindre filer. Om uppladdning av mindre filer inte fungerar går du till nästa lösning.
Lösning 4: Åtgärda felaktig DNS
När du surfar på internet översätts domännamnen till IP-adresser. För att förenkla hela processen lagrar din dator data i DNS-cachen. På grund av detta, när nästa gång samma domän matas in i webbläsaren, sker namnupplösning direkt från DNS-cachen. Men om DNS-cachen är felaktig eller skadad, kommer HTTP-felet 400 att visas. För att åtgärda problemet måste du köra följande kommandorad i kommandotolken på din Windows-dator.
ipconfig / flushdns
Följ nästa lösning om radering av DNS-cache inte löste problemet.
Lösning 5: Försök att ändra de vanliga programvarupaketen på servern
Om du har gjort några senaste ändringar av programvaran eller innehållshanteringssystemen kan det producera HTTP-fel 400. För att åtgärda problemet, följ dessa steg nedan.
- Återställ uppdateringarna av de nyligen uppdaterade programvarorna till en tidigare version innan felet började visas.
- Återställ de nyligen uppdaterade tilläggen eller modulerna.
- Avinstallera eventuella nyligen installerade tillägg, moduler eller plugins.
- Verifiera databasen, gå sedan igenom de poster som modifierats av tillägg eller plugins.
Lösning 6: Kontrollera din server
Följ dessa steg för att kontrollera servern.
- Leta efter ogiltiga HTTP-rubriker.
- Gå igenom loggarna på serversidan på webbläsarens önskade sidor, anslutna servrar, databasresultat.
- Felsöka webbläsarens applikationskod eller skript manuellt. Gör en kopia av webbläsarprogrammet till en lokal utvecklingsmaskin innan du utför en felsökningsprocess. Gör detta för att återskapa den exakta situationen innan 400 Bad Request-felet inträffade.
Lösning 7: Återställ din nuvarande webbläsare
Denna process återställer din standardsökmotor till Google, alla hemsidor och flikar, den nya fliksidan och fästa flikar. Det återställer också innehållsinställningar, cookies och webbplatsdata, tillägg, teman och alla enheter du är inloggad på. Följ dessa steg för att återställa Chrome-webbläsaren.
- Gå till Chrome och klicka på tre prickar (Mer) ikon.
- Välja inställningar från rullgardinsmenyn.
- Välj den "Avancerad”Alternativ.
- Gå till Återställ avsnitt och välj “Återställa.”
- Du måste bekräfta återställningsförfarandet för Chrome-webbläsaren genom att klicka Återställa.
HTTP-fel 400 är ett klientbaserat fel, vilket innebär att klienten (webbläsaren) mestadels har fel. Så, felet behövs för att lösas från kundens sida. För att hjälpa dig med att lösa detta fel har vi gett dig de bästa lösningarna.
De är enkla och kan utföras manuellt. Gå igenom lösningarna för att se vilken som fungerar för dig. Vi hoppas att du lyckas lösa felet och njuta av att surfa på internet igen. Om du har frågor eller feedback, skriv ner kommentaren i kommentarfältet nedan.



