Hur fixar jag Gray Screen of Death på Windows 10?
Fönster / / August 05, 2021
Windows 10 är ett allmänt använt operativsystem över hela världen. Den har många funktioner, appar och tjänster som lockar användare. Microsoft tillhandahåller alltid nya Windows-uppdateringar till användarna och försöker åtgärda alla fel och problem med det. Det finns dock några problem som inte kan lösas enkelt, och Gray Screen of Death på Windows 10 är en av dem.
Vi är alla bekanta med dödens svarta skärm och den blå skärmens kraschfråga, men ibland möter användare också den döda grå skärmen. Enligt vår forskning är orsaken till den grå skärmen för dödsproblem den föråldrade eller inkongruent grafikkortdrivrutin samt några andra hårdvaruproblem och i vissa fall snabba startinställningar.
Oavsett orsaken är, vi har några lösningar för att lösa problemet på nolltid. Vi testade alla metoder för att fixa dödens grå skärm och vi skriver ner alla möjliga lösningar som kan hjälpa dig med dessa problem.
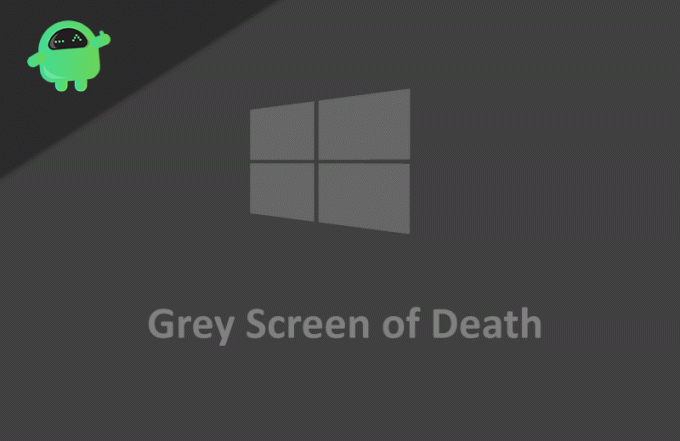
Innehållsförteckning
-
1 Hur fixar jag Gray Screen of Death på Windows 10?
- 1.1 Metod 1: Force Shutdown PC
- 1.2 Metod 2: Använd säkert läge
- 1.3 Metod 3: Uppdatera din grafikdrivrutin
- 1.4 Metod 4: Använd felsökare för maskinvara och enheter
- 2 Slutsats
Hur fixar jag Gray Screen of Death på Windows 10?
Vissa spel kräver ett högt grafikkort, och om din enhet inte har ett bra grafikkort, kommer det att orsaka en grå dödsskärm i Windows 10 PC. I det här fallet måste du sänka dina grafiska inställningar från spelet.
Om det fortfarande visas är den enda lösningen att uppdatera ditt grafikkort. Om detta inte är fallet kan du prova metoderna nedan.
Metod 1: Force Shutdown PC
Nu är detta det mest grundläggande och enkla sättet att lösa gråskärmen av döden. Allt du behöver göra är att tvinga avstängning av din dator och starta om den. För att göra det, följ nedanstående metod.
Steg 1: Först och främst tar du bort alla anslutna enheter som hörlurar, hörlurar, externa enheter samt DVD-enheter från din dator eller bärbara dator.
Steg 2: För att stänga av den, håll bara strömbrytaren intryckt i 5 till 10 sekunder. I de flesta fall stängs den snart av. Om det inte fungerar måste du ta bort strömkontakten eller batteriet när det gäller den bärbara datorn.
Steg 3: Vänta några minuter, sätt i strömmen och sätt på datorn.
Det är allt detta kommer att starta upp din dator normalt, och den grå skärmen är borta. Om det fortfarande visas kan du prova de andra metoderna som nämns nedan.
Metod 2: Använd säkert läge
Om den grå skärmen visas efter inloggningsskärmen kan du använda felsäkert läge och kontrollera din PC för problem. Som säkert läge kan du starta din dator utan festprogramvaran, och på det här sättet kan du se vad som orsakar problemen.
Steg 1: Klicka på strömbrytaren i det nedre högra hörnet på skärmen. Genom att göra detta visas tre alternativ, klicka på alternativet omstart.

Steg 2: Här måste du välja alternativet Felsök, och efter än på nästa skärm ser du avancerade alternativ.
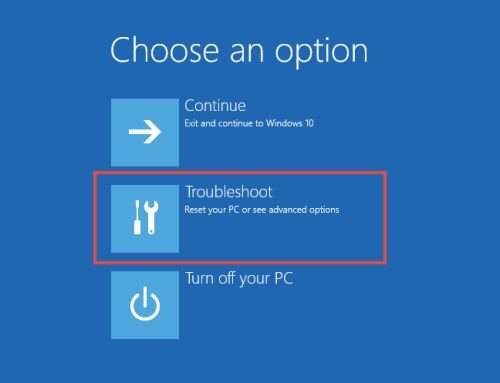
Steg 3: Klicka på Startup Setting från de avancerade alternativen. Detta visar olika nio olika alternativ.

Steg 4: Välj Aktivera säkert läge. Alternativ 4, 5 eller 6 beroende på ditt scenario.
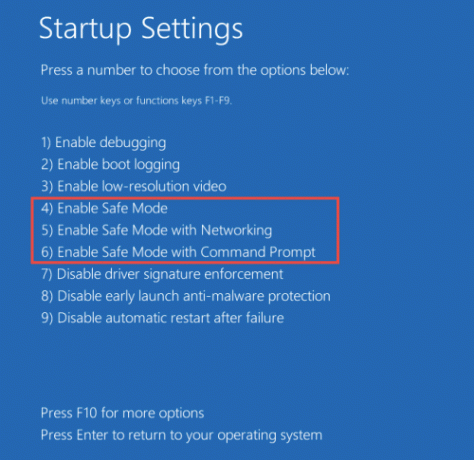
Detta startar om din dator och startar den i säkert läge. Nu kan du kontrollera vad som orsakar problemet med gråskärmen och lösa det.
Metod 3: Uppdatera din grafikdrivrutin
Ibland spelar displaydrivrutinen en roll i dessa Windows 10-problem med grå skärm. Om din förare är föråldrad eller om den har något fel, orsakar det problemet med grå skärm. Om detta händer oftare på din dator måste du uppdatera drivrutinen.
Steg 1: Först och främst måste du ladda ner skärmdrivrutinen enligt ditt system. Du kan alltid använda alla drivrutinspaketprogram för detta.
Men om du vill göra det manuellt, kontrollera vilken skärmdrivrutin din dator har och gå till webbplatsen för den här drivarleverantören.
Steg 2: Efter nedladdning av drivrutinsfilen dubbelklickar du på den för att starta installationsprogrammet. Följ instruktionerna på skärmen för att slutföra installationen.
Steg 3: Starta om datorn när du är klar med installationen. Detta skulle fixa den grå skärmen för döden om det inträffade på grund av problem med skärmdrivrutinen.
Metod 4: Använd felsökare för maskinvara och enheter
Ibland kan maskinvaruenheter också orsaka dödens grå skärm och i det här scenariot kan du använda felsökaren för maskinvara och enheter för att lösa det. Detta är en inbyggd felsökare av Windows.
Steg 1: Öppna dina inställningar genom att klicka på Start -> Inställningar -> Uppdatering och säkerhet.
Steg 2: Leta sedan efter hårdvaru- och enhetsinställningarna och klicka på kör felsökningsalternativet i dessa inställningar.

Steg 3: Det finns på fler alternativ som heter power, som också har en felsökare. Du kan köra den också.

Steg 4: Kör båda felsökarna och följ instruktionerna på skärmen för att slutföra felsökningen. Om du gör det löser du de problem som orsakar dödens grå skärm.
Slutsats
Nu, för att sammanfatta, det finns olika orsaker bakom denna grå skärm av dödsfrågan, och vi gav dig alla möjliga lösningar för det. Du kan använda någon av dem för att lösa ditt problem. Tänk på att detta problem har olika anledningar, och därför måste du testa lösningarna enligt orsaken.
Enligt min mening händer det mesta på grund av problem med grafiska drivrutiner. Försök först med den grundläggande metoden, och om den inte fungerar, försök sedan att uppdatera din grafikdrivrutin med den metod vi gav.
Om ingen av dem fungerar kan orsaken bakom den grå dödsskärmen vara annorlunda och du måste också prova andra lösningar. Det är allt för den här artikeln; vi hoppas att dessa metoder löser dina problem.
Redaktörens val:
- Windows 10: Hur man döljer eller tar bort mappar för kamerarulle och sparade bilder
- Så här fixar du om Chromium inte avinstalleras på Windows 10
- Bästa Microsoft Edge-webbläsartillägg - 2020
- Schemalägg automatisk avstängning i Windows 10
- Så här återställer du Windows 10-versionen 2004 maj 2020



