Så här kontrollerar du Windows Experience Index-poäng i Windows 10
Fönster / / August 05, 2021
Windows Experience Index Score används för att mäta din PC-maskinvara samt programkonfiguration och prestanda. Den använder Windows System Assessment Tool (WinSAT) och testar fem viktiga komponenter på din dator. Dessa inkluderar processorn, det fysiska minnet, skrivbordsgrafikhårdvaran, spelgrafikhårdvaran och den primära hårddisken. Därefter listas resultaten som tilldelar en baspoäng till var och en, som varierar från 1,0 till 9,9.
Även om det inte finns någon hård och snabb regel, indikerar en högre poäng vanligtvis att din dator kommer att prestera bättre (och snabbare) än den motsvarighet med lägre baspoäng. När det gäller den totala systempoängen tilldelar den inte medelpoängen för alla de fem komponenterna. Snarare tilldelas den lägsta poängen bland dessa fem komponenter som den totala systempoängen.
Dessutom, från och med Windows 8, tog Microsoft bort Windows Experience Index, men Windows System Assessment Tool är fortfarande tillgängligt även för Windows 10-byggnaden. Och i den här guiden kommer vi att använda just det. Så utan vidare, här är de nödvändiga stegen för att kontrollera ditt Windows Experience Index-poäng i Windows 10. Följ med.
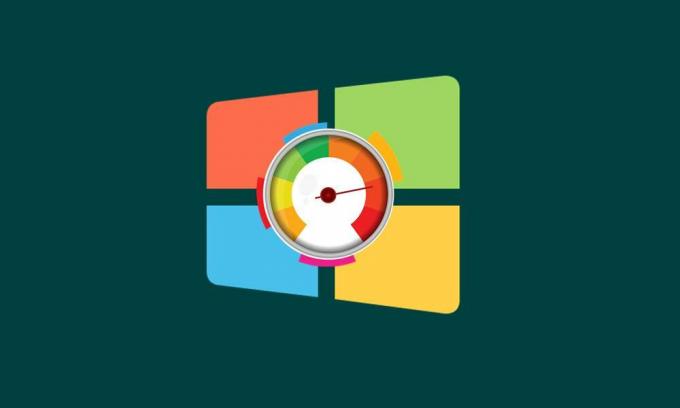
Innehållsförteckning
-
1 Kontrollera ditt Windows Experience Index-poäng i Windows 10
- 1.1 Metod 1: Via PowerShell
- 1.2 Metod 2: Kontrollera Windows Experience Index Score via kommandotolken
- 1.3 Metod 3: Använda Performance Monitor
Kontrollera ditt Windows Experience Index-poäng i Windows 10
Det finns tre olika metoder genom vilka du kan kontrollera din dators WEI. Du kan prova någon av dessa metoder. Vi kommer dock att lista dem i den ordning som är minst inblandade. Som nämnts tidigare kommer följande fem komponenter att testas: 3D-spelgrafik, Desktop grafik, systemminne (RAM), sekventiell läsgenomströmning på hårddisken och bearbetningshastighet och förmåga.
Metod 1: Via PowerShell
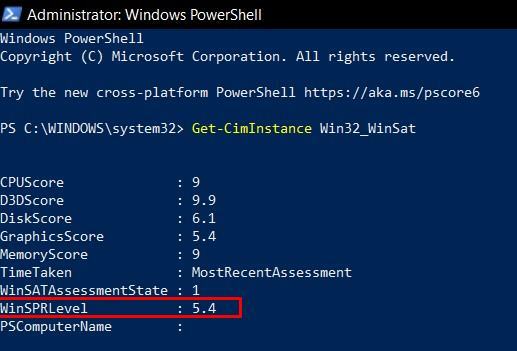
- Gå över till Start-menyn och sök efter Powershell. Starta det som administratör.
- Skriv in kommandot nedan och tryck Enter:
Get-CimInstance Win32_WinSat
- Den visar sedan baspoängen för alla de fem komponenterna, allt från 1,1 till 9,9. Den totala poängen eller WinSPR-nivån kommer att vara den lägsta av de fem.
Så det här var det enklaste sättet att kontrollera Windows Experience Index Score i Windows 10. Låt oss se nu rikta vår uppmärksamhet mot CMD-metoden.
Metod 2: Kontrollera Windows Experience Index Score via kommandotolken
- Klicka på Start-menyn och sök efter kommandotolken. Starta den med administrativa behörigheter.
- Utför kommandot nedan i CMD-fönstret:
winsat formellt
- Det tar några sekunder för processen att slutföra.
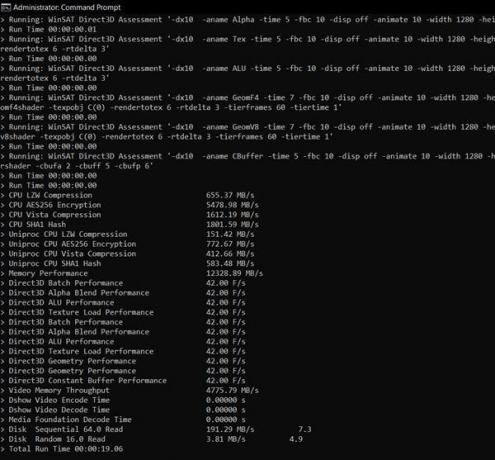
- När det är klart, starta File Explorer och kopiera och klistra in platsen nedan i adressfältet:
C: \ Windows \ Performance \ WinSAT \ DataStore
- Där kan du hitta en hel del filer med följande format:
[testdatum] Formellt. Bedömning (nyligen). WinSAT.xml
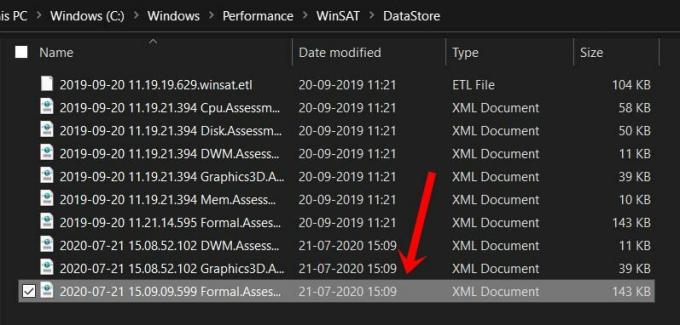
- Starta den senaste. Eftersom det är en XML-fil bör alla webbläsare kunna öppna den.
- Poängen kommer att listas under WinSPR-avsnittet, där systempoängen är den totala poängen. Återigen är det inte det vägda genomsnittet utan snarare lika med lägsta poäng för de fem komponenterna.

Metod 3: Använda Performance Monitor
Detta är den längsta av alla tre metoderna och kräver en hel del steg som ska utföras. Men det kommer att ge dig en inifrån och ut kunskap om Windows Experience Index Score. Med det sagt, här är de nödvändiga instruktionerna:
- Gå över till Start-menyn, sök efter och starta Performance Monitor.
- Gå sedan över till vänster menyfält och klicka på Data Collector Sets.
- Klicka på System följt av System Diagnostics. Högerklicka sedan på System Diagnostics och välj Start på menyn.

- Testet ska ta några minuter. När det är klart, gå till rapportavsnittet från vänster menyrad.
- Gå sedan till System> System Diagnostics och klicka på datorns namn.
- Du skulle då se att systemdiagnosrapporten kommer att visas. Bläddra ner tills du når hårdvarukonfigurationen.

- Under avsnittet Hårdvarukonfiguration klickar du på Desktop Rating för att utöka det ytterligare.
- Klicka sedan på plustecknet i det nedre vänstra hörnet och gör igen samma sak. Där bör du se poängen under WinSAT-avsnittet.
Så med detta avslutar vi guiden om hur du kontrollerar Windows Experience Index-poäng på din Windows 10-dator. Vi har delat tre olika metoder för samma. Låt oss veta i kommentarerna vilken du slutligen bestämde dig för. Avrundning, här är några Tips och tricks för iPhone, PC-tips och tricksoch Android Tips och trick att du också ska kolla in.



