Hur du fixar Windows 10 Paint 3D fungerar inte
Fönster / / August 05, 2021
Microsoft har introducerat Paint 3D i Windows 10, och det är standardapp för Windows för 3D-modellering. Med 3D-färg kan du skapa minimalistiska, ganska detaljerade 3D-modeller, som du kommer att kunna återge. Det finns olika användningar av den här appen, varav en är att du bokstavligen kan använda den för att skapa speltillgångar. Du kan dock också designa en 3D-modell för att skriva ut den i en 3D-skrivare.
Av vår erfarenhet vet vi att alla applikationer och operativsystemet har brister. Dessa brister är vanligtvis slumpmässiga fel och fel som påverkar din produktivitet. Paint 3D är inget undantag. Människor har nyligen rapporterat att deras Paint 3D har slutat fungera plötsligt.
Anledningen kan vara Windows Store-cachefiler som är i konflikt med Paint 3D, eller det kan bero på skadade filer. Dessutom finns det en möjlighet att konfigurationerna i appen för PAint 3D trasslar, vilket gör att appen kraschar. Lösningarna på dessa frågor ges nedan.
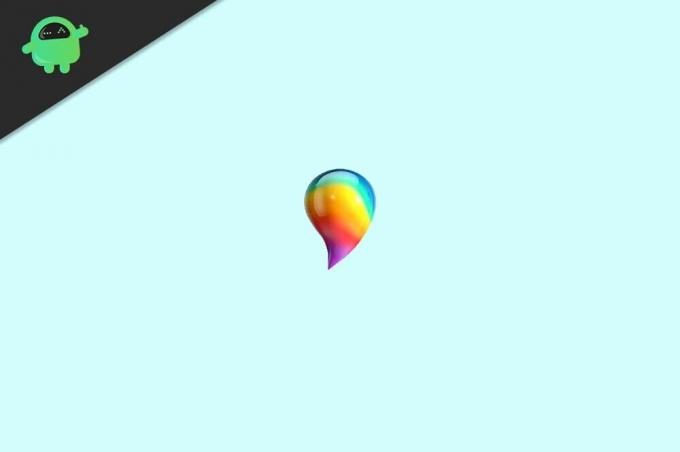
Innehållsförteckning
-
1 Hur du fixar Windows 10 Paint 3D fungerar inte
- 1.1 Metod 1: TroubleShoot Paint 3D
- 1.2 Metod 2: Rensa Windows Store-cachefiler
- 1.3 Metod 3: Återställa Paint 3D
- 1.4 Metod 4: Installera om Paint 3D
- 2 Slutsats
Hur du fixar Windows 10 Paint 3D fungerar inte
Metod 1: TroubleShoot Paint 3D
Eftersom Windows-felsökare är standard-Windows-mekanismen för att åtgärda buggarna för dess inbyggda applikationer och operativsystem måste du Windows Felsökare vid första handen, se om det kan lösa problemet.
Steg 1) För att öppna fönstret Felsök inställningar, skriv felsöka i Windows sökfält och klicka på det första resultatet du ser.

Steg 2) Nu, i felsökningsinställningsfönstret, till höger, rulla ner och leta efter Windows Store-appar, klicka på den och klicka sedan på Kör felsökaren knappen under.
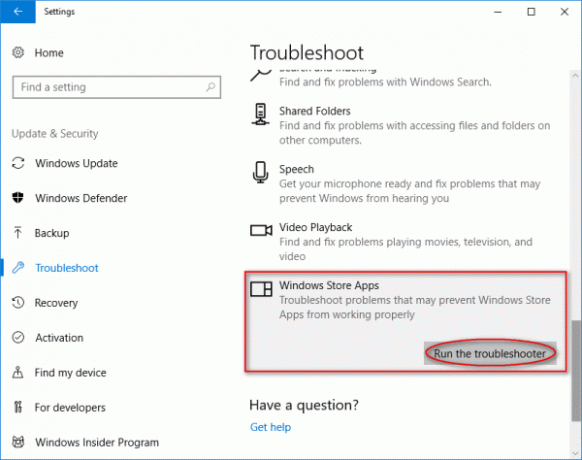
Steg 3) Gå nu igenom felsökningsguiden; Windows kommer automatiskt att upptäcka problemen och åtgärda det åt dig.

Metod 2: Rensa Windows Store-cachefiler
Om cachefilerna i Windows Store är skadade kan det vara en mycket rimlig anledning för Paint 3D att sluta fungera. Det är dock inte så allvarligt. du kan fixa det genom att bara ta bort Windows Store-cachefiler.
För att rensa cacheminnet i Windows Store, tryck först på Windows Key + R på tangentbordet för att öppna dialogrutan Kör. Sedan finns det typ WSReset.exe.
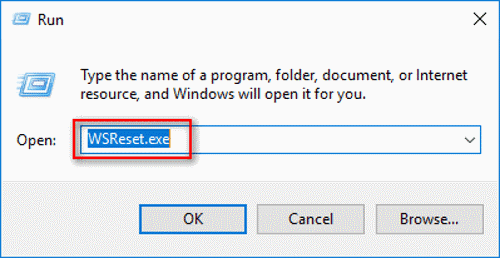
Efter det kan du antingen trycka på enter på tangentbordet eller bara trycka på ok knapp. Du måste vänta lite på att processen är klar.
När det är klart, återställ Windows Store, starta Paint 3D-appen och se om problemet är löst.
Metod 3: Återställa Paint 3D
Som vi nämnde tidigare kan problemet du står inför beror på felaktig konfiguration av Paint 3D-inställningar. Också på grund av korruption av Paint 3D-cachefiler. Men bara genom att återställa Paint-appen via Windows-inställningar kan du lösa problemet.
Steg 1) tryck på Windows Key + I på tangentbordet för att öppna Windows-inställningarna och gå sedan till Appar och funktioner. Här, i den högra rutan, bläddra ner och sök efter Paint 3D-appen, klicka på den och gå till Avancerade alternativ.

Steg 2) Nu, på nästa sida, klicka på Återställa -knappen för att återställa Paint 3D, tryck på Reset-knappen två gånger så att du återställer Paint två gånger, det kommer att säkerställa att cachen raderas.

Därefter kan du öppna Paint 3D och kontrollera om problemet är löst.
Metod 4: Installera om Paint 3D
Om ingen av dessa lösningar som nämns ovan löser problemet är det sista du kan försöka att installera om Paint 3D. Om filerna är skadade eller om andra problem löses. Det är lite komplicerat, men det går bra om du bara följer stegen.
Steg 1) Först öppnar du dialogrutan Kör genom att klicka på Windows-tangent + R på tangentbordet. Skriv eller kopiera och klistra sedan in följande sökväg i den och klicka på OK knapp. Det öppnar installationsmappen för Paint 3D.
% LOCALAPPDATA% paket Microsoft. MSPaint_8wekyb3d8bbweLocalState
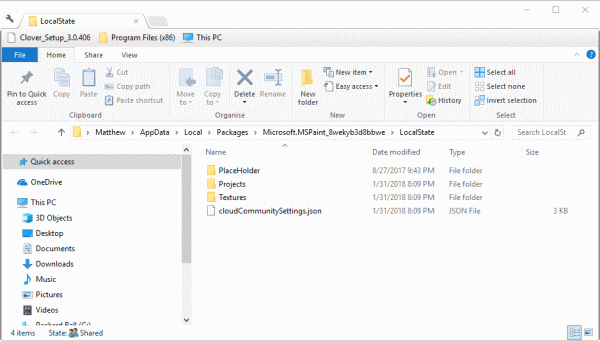
Steg 2) Välj nu Projekt mappen och kopiera den till någon annan katalog, skriv nu PowerShell i Windows sökfält och klicka på Windows Powershell Ansökan. Du måste köra den som administratör.
Skriv nu följande kommando och tryck på Enter-knappen för att utföra och avinstallera Paint 3D.
Get-AppxPackage Microsoft. MSPaint | Ta bort-AppxPackage

Steg 3) Slutligen, när det är klart att avinstallera Paint 3d, gå till Windows App Store. Sök efter Paint 3D och klicka på Skaffa sig , installera om den på din dator, kör PAint 3D och se om problemet är löst eller inte.
Slutsats
För att fixa Paint 3D slutade plötsligt fungera fel, det första du kan försöka är att öppna Windows Felsökare och sedan felsöka Windows Store. Om detta inte stänger affären måste du rensa Windows Store-cachen.
För att rensa Windows Store-cache, öppna Run-tillbehöret, skriv WSReset.exe och tryck på enter, vänta tills processen har slutförts och kontrollera om ditt problem har lösts. Om inte, gå till appar och funktioner i Windows-inställningar, gå över till Paint 3D-appen och gå över till avancerade alternativ. Klicka slutligen på återställningsknappen för att återställa allt. Detta borde förmodligen lösa problemet.
Slutligen kan du försöka installera om Paint 3D; öppna, som nämnts ovan, sökvägen och kopiera filen. Du kan också flytta den till en annan katalog och sedan öppna PowerShell och skriva kommandot som nämns ovan. När avinstallationen är klar öppnar du Windows Store och installerar Paint 3D. Detta bör lösa problemet.
Redaktörens val:
- Så här öppnar du BIOS-inställningar i Windows 7
- Så här låser du din Windows 10-dator med hjälp av kommandotolken
- Vad är CCSDK.exe? Hur tar jag bort det från min dator?
- Hur man tar bort Yahoo! Drivt verktyg på Windows 10
- Vad är Ryuk ransomware? Hur skyddar jag din dator från den?



