Hur lösenordsskyddas en USB-flashenhet i Windows
Fönster / / August 05, 2021
Om du har viktiga filer i dina USB-minnen är det personligt för dig och du vill inte att andra ska ha det. Då är det mycket viktigt att du skyddar dina data på din USB-enhet. Det bästa sättet att skydda filer är att kryptera dem. Du behöver inte använda verktyg från tredje part för att kryptera och skydda din USB-flashenhet, och du måste bara ange en lösenordsnyckel för krypteringen.
Lyckligtvis har Windows ett standardprogram som kan kryptera enheter på din dator, tillsammans med all data. För att lösenordsskydda dina USB-flashenheter kan du dock också använda USB-flashdrivrutiner, som levereras med egen programvara för att lösenordsskydda USB-drivrutinen. SanDisk USB Flash levereras till exempel med WD Security Software.
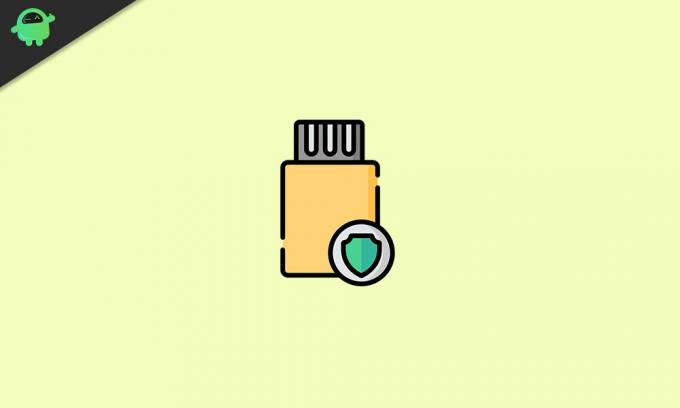
Hur lösenordsskyddas en USB-flashenhet i Windows
Vi kommer att diskutera hur du skyddar din USB-flashenhet endast med Bitlocker-applikationen för att kryptera dina data. Mer förklaring ges nedan om BitLocker och hur du krypterar ditt USB-minne för skydd.
Kryptera din USB-flashenhet med BitLocker
Inte bara kan du skydda din USB-enhet, men du kan också skydda din externa enhet om du vill. BitLocker har ett mycket enkelt gränssnitt som är lätt att använda; du måste bara följa instruktionerna nedan för att kryptera din USB-flash-enhet.
BitLocker stöder filsystem FAT16, FAT32, exFAT och NTFS, om du använder någon annan typ av format skulle du inte kunna skydda USB-drivrutinen eller din lokala drivrutin med BitLocker.
Ännu mer kan du köra eller hantera BitLocker via kommandoradsverktyget med hjälp av kommandon i power-shell eller kommandotolken, till exempel manage-bde.wsf.
Steg 1) JagSätt i USB-minnet i datorns USB-port. Öppna filutforskaren navigera till Denna PC, högerklicka på USB-minnet och välj Slå på BitLocker alternativ från undermenyn.
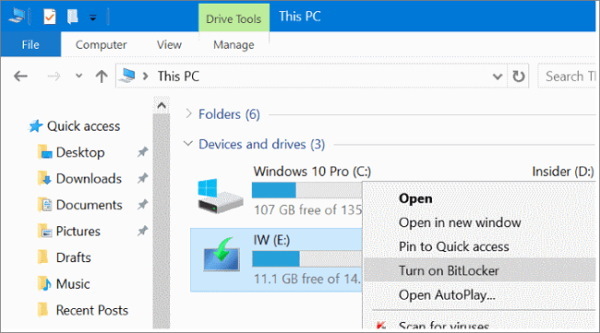
Steg 2) När du har aktiverat BitLocker för USB-minnet. En uppmaning dyker upp kryssruta alternativet Använd ett lösenord för att låsa upp enheten. Ange sedan lösenordet som du vill använda när du använder din skyddade USB-flashenhet och klicka på Nästa knapp.
Om du vill låsa upp den krypterade flashenheten med ett smartkort kan du kryssrutan det andra alternativet, Använd mitt smartkort för att låsa upp enheten.

Steg 3) På nästa sida kommer BitLocker att be dig att säkerhetskopiera lösenordsnyckeln, om du glömmer nyckeln. Klicka på alternativet Spara till fil och spara nyckeln i en lokal katalog. Klicka sedan bara på Nästa för att fortsätta.

Steg 4) Nu måste du välja hur mycket du vill att BitLocker ska kryptera din USB-enhet. Du kan kryptera hela enheten, vilket är en långsam process. Eller så kan du också kryptera endast använt diskutrymme, vilket är en snabbare process.
Det krypterar bara filer som använder utrymmet i enheten istället för hela volymen. Det är upp till dig vilket alternativ du väljer, men vi rekommenderar att du väljer Kryptera hela enheten alternativ. Klicka därefter på Nästa knapp.

Steg 5) Slutligen måste du välja krypteringsläget. Du kan välja nytt krypteringsläge för att köra den senaste krypteringsalgoritmen.
Men det rekommenderas att välja Kompatibelt läge, som kör den kompatibla algoritmen för dina enheter. Klicka sedan på Nästa för att fortsätta.
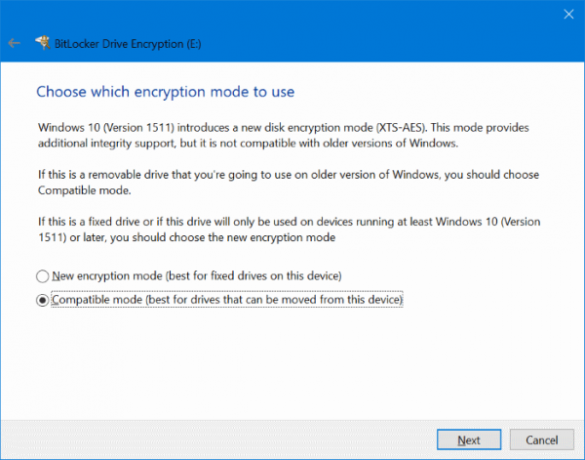
Steg 6) Nu, på nästa sida för att starta krypteringsprocessen, klicka bara på Börja kryptera knapp.
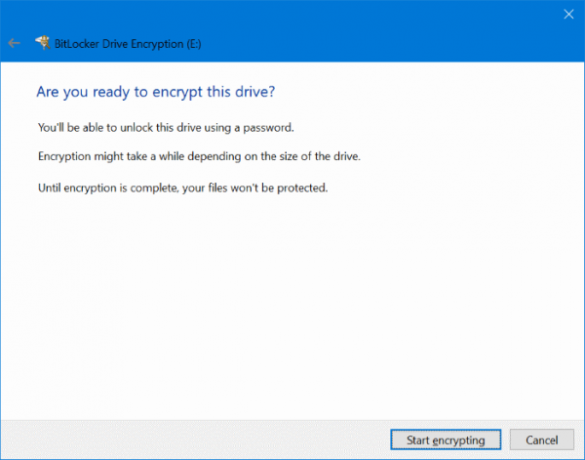
Processen tar flera minuter att slutföra. När du är klar får du ett meddelande.
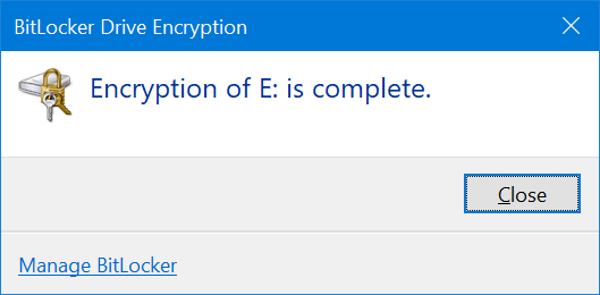
För att komma åt den krypterade enheten, dubbelklickar du bara på USB-enhetsikonen. En BitLocker-uppmaning visas som frågar vårt lösenord, ange rätt lösenord och klicka på Låsa upp knapp.
Slutsats
Om du vill skydda din USB- eller externa enhet på din Windows 10-dator är BitLocker det perfekta alternativet för dig. Du behöver inte använda någon tredjepartsapplikation. Du kan helt enkelt använda Windows-krypteringsapplikationen för att lösenordsskydda din USB-flashenhet.
Redaktörens val:
- Bästa rengöringsverktyg för din dator
- Fix: Windows 10 PIN fungerar inte
- Hur man markerar alla e-postmeddelanden som lästa i Gmail
- Hur du åtgärdar fel Konfigurationsregisterdatabasen är korrupt
- Åtgärda Windows Store-fel 0x80072F05 Servern snubblade
Rahul är en datavetenskaplig student med ett stort intresse för teknik- och kryptovaluta-ämnen. Han tillbringar större delen av sin tid med att antingen skriva eller lyssna på musik eller resa oskådda platser. Han tror att choklad är lösningen på alla hans problem. Livet händer och kaffe hjälper.

![Ladda ner A530FXXU6CSF9: Juni 2019 Säkerhetsuppdatering för Galaxy A8 2018 [Claro]](/f/837418690b8b5437459d2691da7b831d.jpg?width=288&height=384)
![Ladda ner Installera Huawei Maimang 6 B132 Nougat Firmware RNE-AL00 [Kina]](/f/3f768a45bebc3bfab7765cce1da12380.jpg?width=288&height=384)
![Hur man installerar lager-ROM på Itel P13 [Flash-fil för fast programvara]](/f/feea1bc55bb30fcac7ab667540f6e41e.jpg?width=288&height=384)