Kontrollera din datorspecifikation: Hitta din CPU, GPU, moderkort och RAM
Fönster / / August 05, 2021
Din dator körs på grundläggande komponenter, som moderkort, CPU, GPU och RAM. Dessa få saker kombineras för att skapa en fungerande dator. Visste du dock någonsin vad de faktiska specifikationerna för din dator är? Om du är datornörd måste du självklart känna till dina PC-specifikationer. Men tänk om du är en allmän användare och nu vill fylla i detaljer om din dator? Senast Windows 10, vi har all sådan information i inställningsalternativet. Du kan enkelt se det och bestämma om du vill uppgradera eller nedgradera därefter. Det är också mycket viktigt att kontrollera din datorspecifikation och hitta din CPU, GPU, moderkort, RAM-information för att se om viss programvara fungerar korrekt på din dator.
Många program och floder är maskinvaruberoende. Om du försöker spela ett avancerat spel måste du kontrollera datorns GPU-specifikationer. Och om du använder något minne-relaterat arbete måste du känna till datorns RAM-specifikationer. I shorts beror alla PC-relaterade aktiviteter på dina hårdvaruspecifikationer. Så det är mycket viktigt att kontrollera dina datorspecifikationer om CPU, GPU, moderkort och RAM. Idag guidar vi dig på ett enkelt sätt att kontrollera alla dessa detaljer.

Innehållsförteckning
-
1 Kontrollera din datorspecifikation: Hitta din CPU, GPU, moderkort och RAM
- 1.1 Kontrollera CPU-specifikationen
- 1.2 Kontrollera GPU-specifikationen
- 1.3 Kontrollera moderkortets specifikation
- 1.4 Kontrollera RAM-specifikationen
- 2 Slutsats
Kontrollera din datorspecifikation: Hitta din CPU, GPU, moderkort och RAM
Att kontrollera din Compute Specification är mycket viktigt när det gäller att bygga din spel-PC eller videoredigerings-PC. Det hjälper dig också att bättre förstå din dator så att du kan dra full nytta av den. Du kanske vill uppgradera datorns RAM, men vet inte hur mycket RAM som redan är installerat och så vidare. Det finns många situationer där kunskap om PC-specifikationerna kan hjälpa dig att fatta bättre beslut. Till exempel:
- Om du bygger din PC-spelinställning måste du veta mer om RAM, CPU och GPU-detaljer; du kan enkelt uppgradera utan att beställa fel delar.
- Om du bygger en vanlig daglig dator måste du uppgradera mer RAM, så du kanske måste kontrollera RAM-specifikationen först.
- Uppgradering av datorns CPU kan behöva redan installerad CPU. Antingen är det 64-bitars CPU eller 32-bitars CPU.
- Om du laddar ner programvara har den minimikrav på specifikationer. Du måste känna till datorns hårdvaruspecifikationer för att kontrollera om den programvaran fungerar med din dator eller inte.
Det här är några fall där kunskap om din datorspecifikation kan spara tid, ansträngning och pengar också. Så här är snabba sätt att kontrollera PC-specifikationer på Windows 10 PC.
Kontrollera CPU-specifikationen
CPU är en elektronisk krets i en dator som utför instruktioner för att skapa ett datorprogram. Traditionellt hänvisar CPU till datorns bearbetnings- och styrenhet. Du kan kontrollera CPU-information på Windows 10 PC på följande sätt:
Gå till Windows-ikonen och sök efter Aktivitetshanteraren, eller skriv Ctrl + Alt + Radera-knappen på tangentbordet och klicka på Aktivitetshanteraren. Du kan också högerklicka på Aktivitetsfältet och sedan välja Aktivitetshanteraren.
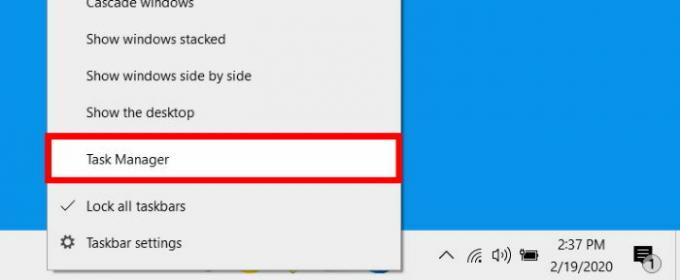
När uppgiftshanteraren öppnas kommer du till fliken processer, klicka på fliken Prestanda och se till att du klickar på Mer information.

Klicka nu på CPU-avsnittet på den vänstra panelen. Avsnittet kommer att markeras i blått. Du ser vilken typ av processor du använder i det övre högra hörnet. Du kan också se annan information som hastighet, användning etc.
Kontrollera GPU-specifikationen
En grafikbehandlingsenhet (GPU) är en specialiserad elektronisk krets i en dator som är utformad för att hjälpa till och återge bilder eller videor. Det gör utdata till en enhetsdisplay, vilket gör vår visuella upplevelse smidigare. Du kan kontrollera GPU-information på Windows 10 PC på följande sätt:
För att ta reda på vilken grafisk processeringsenhet (GPU) du har på ditt system, gå till Windows-sökfältet och skriv enhetshanteraren. Tryck på Enter när ikonen för enhetshanteraren laddas upp.

Klicka på den lilla nedåtpilen bredvid Display Adapters. Posten nedan är den GPU du har. Namnet på din GPU kommer att markeras med blått.

Högerklicka sedan på den markerade texten och välj egenskaper.

Leta nu efter fältetiketttillverkare på fliken Allmänt. Här kan du se alla nödvändiga detaljer för din GPU.
Kontrollera moderkortets specifikation
Moderkortet är den huvudsakliga elektroniska kretsen som tillåter viktiga kretsar som CPU och minne att kommunicera med varandra. Det är också känt som Logic board. Du kan kontrollera moderkortsinformation på Windows 10 PC på följande sätt:
Gå till Windows sökfält och skriv systeminformation; klicka på ikonen för systeminformation när den laddas upp.

Nu på höger sida, kolla in fältet BaseBoard-tillverkare, produkt och version i artikelkolumnen.

Du kan se alla nödvändiga detaljer om ditt PC-moderkort i det här fönstret.
Kontrollera RAM-specifikationen
Slumpmässigt åtkomstminne är en form av datorminne som kan ändras för att läsa och skriva data, som vanligtvis används för att lagra data för att göra systemet lyhörd. Du kan kontrollera RAM-information på Windows 10 PC på följande sätt:
Klicka på sökfältet i Windows och skriv för RAM. Tryck på Enter när resultatikonen dyker upp.

Sök efter etiketten Installerat RAM; Windows berättar exakt hur mycket RAM du har installerat på ditt system. Du kommer att se detta under avsnittet Enhetsspecifikation.
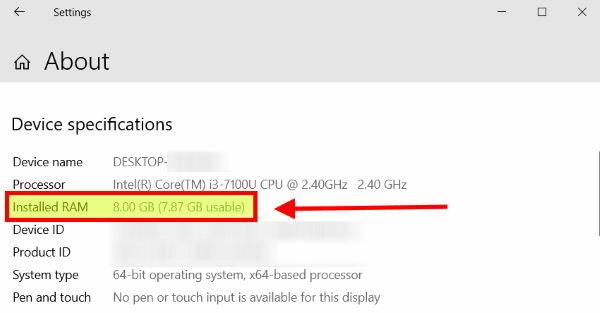
Du kan se alla nödvändiga detaljer om installerat RAM i det här fönstret.
Slutsats
Att veta specifikationerna för ditt system är mycket användbart i många scenarier. Det ger dig en tydlig förståelse för ditt system. Efter att ha känt till datorns specifikationer vet du vad din dator kan göra vad din datorgräns är, och det är den senaste hårdvaran eller inte. Jag hoppas att du nu känner till alla nödvändiga specifikationer på din dator. Det är bra att se det Windows redan har sådan information. Så du behöver inte ladda ner några tredjepartsappar för att se sådan information.
Redaktörens val:
- Skapa Windows Hello PIN-kod och installationsmeddelande
- Stänga av Spotify Overlay på Windows 10?
- Så här fixar du Windows 10 Update Error Code 0x8007007e och 0x80073712
- Inaktivera Windows Hello PIN-inloggningsalternativ
- Så här fixar du om Windows 10 File Explorer laddas mycket långsamt
Rahul är en datavetenskaplig student med ett stort intresse för teknik- och kryptovalutaämnen. Han tillbringar större delen av sin tid med att skriva eller lyssna på musik eller resa oskådda platser. Han tror att choklad är lösningen på alla hans problem. Livet händer och kaffe hjälper.

![Hur man installerar lager-ROM på Gionee GN9007 [Firmware File / Unbrick]](/f/930ca7e75ffa55b1c53d4f2f909fd59a.jpg?width=288&height=384)
![Hur man installerar lager-ROM på Mione M9 [Firmware Flash File / Unbrick]](/f/771cbada76252ef85364646c6c5a2c22.jpg?width=288&height=384)
![Hur man installerar lager-ROM på Gfive Classic 9 [Firmware Flash File / Unbrick]](/f/c32cef244205c757a98b93ebd2e1cb52.jpg?width=288&height=384)