Hur visar jag Internet Speed Meter i aktivitetsfältet i Windows?
Fönster / / August 05, 2021
Den senaste versionen av Windows 10 har en funktion av det inbyggda verktyg för övervakning av bandbredd. Alla kan möta Internetanslutningsproblem som höghastighetsinternet eller stabil internetanslutning i sina dagliga aktiviteter. Några viktiga frågor som var internet slutar fungera plötsligt eller en drastisk nedgång i internethastigheten.
Tidigare antog vi att nedgången i internetanslutningar på grund av enhets- eller nätverksproblem. De äldre versionerna av windows hade ingen sådan funktion som hastighetsövervakning i aktivitetsfältet. För att lösa problemet har Windows 10 kommit med en lösning som är Internet Speed Meter-verktyg.
Internet Speed-verktygsfältet hjälper oss att ladda upp eller ladda ner hastigheten för ditt nätverk. Nu är internethastighetsmätaren tillgänglig med Android-mobilenheter. Så utan Internet-hastighetsmätare är det väldigt konstigt att arbeta på en dator. Om du vill lägga till Internet Speed-verktygsfältet på din persondator är det här rätt plats där du får en idé om hur du visar den här aktivitetsfältet i Windows 10. Låt oss börja:
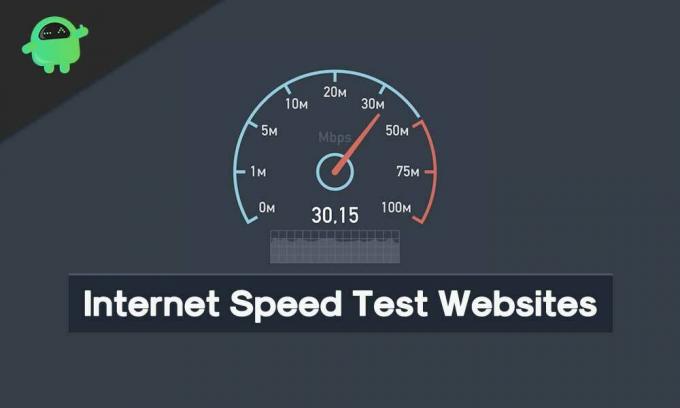
Innehållsförteckning
-
1 Steg för att aktivera internethastighetsmätare i aktivitetsfältet:
- 1.1 Installera Internet Speed-verktygsfältet:
- 2 Steg för att kontrollera om Net Speed Monitor slutar fungera:
-
3 Tips och tricks:
- 3.1 Byt hastighetsenhet
- 3.2 Visa dataanvändning
- 3.3 Ändra dubbelklickning
- 3.4 Anpassa verktygsteckensnitt
- 3.5 Exportera databas
Steg för att aktivera internethastighetsmätare i aktivitetsfältet:
Se till att följa steg-för-steg-guiden för att aktivera Internet-hastighetsmätaren i aktivitetsfältet i Windows.
Installera Internet Speed-verktygsfältet:
För att få det här verktyget måste du ladda ner en programvara som kallas verktyget Net Speed Monitor. Appen är utformad för att köras på Windows-, Android- och Vista-applikationer. Det betyder dock inte att äldre versioner av Windows stöder detta Internet Speed-verktyg. Steg enligt följande:
- Först måste du ladda ner verktygsprogrammet Net Speed Monitor, som visas i bilden nedan. Klicka sedan på knappen "Ladda ner". Du får alternativ som att ladda ner det för x86- eller x64-system. Du måste välja tillgängliga datorminnesalternativ. För det första är x86-alternativet tillgängligt för 32-bitars Windows, och ett annat alternativ är tillgängligt för 64-bitars windows.

- Gå tillbaka till mappen där du har sparat denna exekveringsfil. Denna installationsfil stöder inte Windows-versionerna under Windows 8; installationen startar normalt. Ovanför den här versionen får du ett fel eftersom ”detta operativsystem inte stöds som visas i bilden nedan.
- Högerklicka på installationsfilen -> gå till egenskaper
- Välj fliken Kompatibilitet under egenskaper. Sedan måste du markera rutan Kompatibilitet bredvid "Kör det här programmet i kompatibilitet för." Sedan rullgardinsmenyn ska visa "Tidigare version av Windows." Klicka på “ok” för att spara de ändringar du gjort innan.
- Dubbelklicka på "Ställ in fil" för att starta installationsprocessen. Följ resten av instruktionerna på skärmen under installationsprocessen.
- När installationen är klar ser du inte internethastigheten direkt i aktivitetsfältet. För det måste du först aktivera programmet.
- För det högerklickar du var som helst i aktivitetsfältets dialogruta och väljer alternativet Net Speed Monitor. Klicka på "Verktygsfält" under detta. Du kan omedelbart aktivera programmen. I dialogrutan nedan ser du uppladdning och nedladdning (U och D) i aktivitetsfältet.
Det här är stegen som krävs för en lyckad installation av Net Speed Monitor-programvaran.
Steg för att kontrollera om Net Speed Monitor slutar fungera:
Antag att om Net Speed Monitor fastnat mitt i din uppgift, följ stegen nedan för att göra den funktionell.
Steg 1: Högerklicka på knappen "Net Speed Monitor" och välj "Configuration".
Steg 2: Efter detta kommer du att se fönstret Net speed monitor -> Välj Allmänt-> Ändra nätverksgränssnittet till ett annat -> Klicka på "OK".
Om det fortfarande inte fungerar ordentligt, fortsätt samma process och ändra de olika nätverksgränssnitten. Förhoppningsvis fungerar denna gång Net Speed Monitor normalt.
Tips och tricks:
Följande är tips för bästa användning av detta verktyg.
Byt hastighetsenhet
Efter installationen visar verktyget som standard hastigheten i kilobitar / sekunder. Det kanske inte fungerar någon gång: ändra hastighetsenheten till KiloBytes / Seconds eller Megabits / Seconds. Steg för att följa, högerklicka på Net Speed Monitor-> Välj konfiguration -> Välj önskad hastighetsenhet.
Visa dataanvändning
Verktyget Net Speed Monitor visar också alternativet ”Spåra din dataanvändning”. För att göra det högerklickar du på Net Speed Monitor-mätaren-> Välj datatrafik.
Ändra dubbelklickning
Steg = Dubbelklicka på verktyget Net Speed Monitor-> Välj "Öppna datatrafikdialog" -> Klicka på "OK" för att spara ändringarna.
Anpassa verktygsteckensnitt
Om du vill ändra teckensnittsstorlek och stil, gå till Konfiguration-> Layout-> Ändra teckensnitt
Exportera databas
Du kan också använda Net Speed Monitor för att exportera dataanvändningen. För att göra det, Konfiguration-> databas-> Exportera guider. Med hjälp av detta Net Speed Monitor-verktyg kan du snabba internetanslutningen. Du kan också begränsa användningen av data.
Hej det här är Kavya, jag är teknisk och innehållsförfattare. Jag har 2+ års erfarenhet som författare. Försöker känna till alla slags avancerad teknik och förbättra min skicklighet genom att skriva.


