Hur fixar du Bitlocker Fatal Error på Windows PC
Fönster / / August 05, 2021
Windows är det mest använda operativsystemet som används av stora organisationer. Eftersom Windows är så populärt riktar varje hackare Windows-operativsystem att utnyttja. Windows har dock gett mycket mer säkerhet för att undvika exploatering. Bitlocker är en av sådana säkerhetsfunktioner i Windows 10. Många användare rapporterar dock Bitlocker Fatal Error 0x00000120 på Windows PC. Detta är en stor fråga för många människor som inte har någon aning om hur de ska lösa problemet. Det finns ingen allmän lösning på problemet, men det finns några felsökningssteg som du kan vidta för att åtgärda problemet.
Om du använder Windows kan du använda Bitlocker för att kryptera all din data eller disk i AES- och XTS-krypteringsalgoritmen i Cipher block chaining med en 128-bitars och 256-bitars nyckel. Efter kryptering har bara du nyckeln för att komma åt all din data / disk. Funktionen är mycket bra och bekväm för säkerhetsändamål. Det har dock några buggar. Ett av de vanligaste problemen som användare står inför är Bitlocker-dödliga felet 0x00000120. Felet kan orsaka på grund av korrupta filer, USB, tangentbord, mus, Wi-Fi, etc. enheter på grund av startproblem. Det finns ingen bestämd metod för att lösa problemet direkt, men det finns några lösningar som du kan justera och lösa Bitlocker-dödliga felet. Efter att ha insett felet kan du ansluta / koppla bort externa enheter, skanna eller rensa diskarna, uppdatera fönster, reparera registret och återställa ditt system.

Innehållsförteckning
- 1 Vad är Bitlocker Fatal Error 0x00000120 i Windows 10?
-
2 Hur fixar du Bitlocker Fatal Error på Windows PC - 0x00000120
- 2.1 Lösning 1: Koppla bort externa enheter och utföra diskrensning / skanning
- 2.2 Lösning 2: Köra SFC-skanning
- 2.3 Lösning 3: Inaktivera Bitlocker
- 2.4 Lösning 4: Uppdatera eller återställa Windows
- 3 Slutsats
Vad är Bitlocker Fatal Error 0x00000120 i Windows 10?
Bitlocker fatal error 0x0000012 inträffar under start och det visas en blå skärm med koden Bitlocker Fatal Error Stop eller 0x0000012. När felet visas kraschar din dator. Det här felet beror på ett skadat filsystem, förändringar i startordningen för hårddiskar i BIOS och anslutning eller bortkoppling av hårddisken på din dator.
Misslyckad återställning av Bitlocker Drive Encryption gör att Bitlocker-felet dyker upp, Bitlocker kan kryptera en hel disk, under kryptering om den stöter på skadade filer blir algoritmen trasslad upp. Således skadar det din kryptering. Därför är det ett allvarligt säkerhetsproblem, så Windows hindrar dig från att komma åt det och det visar därför Bitlocker fatal 0x00000120-fel.
Hur fixar du Bitlocker Fatal Error på Windows PC - 0x00000120
Prova följande lösningar för att lösa ditt Bitlocker-dödliga fel 0x00000120-problem.
Lösning 1: Koppla bort externa enheter och utföra diskrensning / skanning
För det första, koppla bort alla sekundära enheter som Wi-Fi-adapter, USB, extern hårddisk etc. Se till att det inte finns några externa tillbehör anslutna till din dator. Följ nu stegen nedan för att utföra en skivsökning och rengöring.
Steg 1) Klicka på Datorikonen på ikonen Skrivbord väljer du C högerklicka på den och gå till Egenskaper.

Steg 2) I egenskapsfönstret klickar du på Verktyg och klicka på Kontrollera knappen under felkontrollsektionen för att skanna din C-enhet.
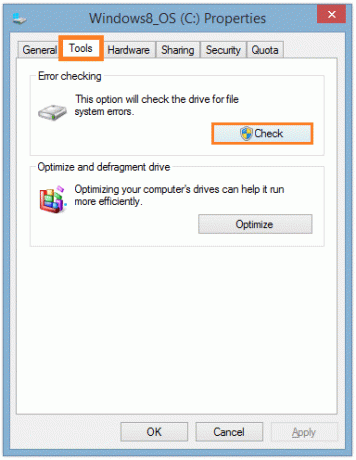
Steg 3) Efter genomsökningen kommer en uppmaning att visas med skanningsdetaljerna, den har också ett alternativ för automatisk fixfel. Du kan prova den automatiska felreparationsfunktionen för felsökning. Men om det inte hjälpte kan du gå vidare till diskrensning, skriv bara Diskrensning i Windows-sökfältet och klicka på alternativet Diskrensning.

Steg 4) Vänta en stund; appen skannar din enhet.

Efter skanningen kommer en uppmaning att visas, kontrollera alla alternativ och klicka på ok.
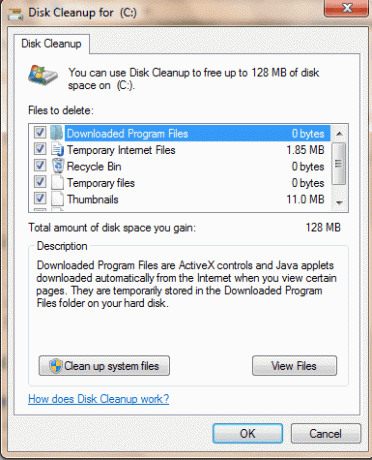
Klicka därefter på Radera filer alternativ om en uppmaning visas.

Lösning 2: Köra SFC-skanning
Systemfilsgranskaren skannar dina systemfiler och reparerar skadade filer, följ stegen för att utföra en SFC-skanning.
Steg 1) Typ cmd och högerklicka på kommandotolken och välj Run som administratör.

Steg 2) Skriv kommandot sfc / scannow och tryck på Enter på tangentbordet.
sfc / scannow

Steg 3) Omstart din dator och se om ditt problem har lösts.
Lösning 3: Inaktivera Bitlocker
Om felet orsakas på grund av vissa konfigurationsfel eller vissa programfel, försök sedan inaktivera och kunna Bitlocker att lösa problemet.
Steg 1) I sökfältet i Windows skriver du cmd, högerklicka på programmet och välj att köra det som administratör.
Steg 2) Skriv kommandot manage-bde -off X: och tryck på Enter på tangentbordet. Istället för X skriv din hårddiskadress.
manage-bde -off X:

Krypteringsprocessen startar nu. Vänta tills din disk dekrypteras och se om det löser problemet. För att aktivera Bitlocker, skriv bara samma kommando istället för Av typ På.
Lösning 4: Uppdatera eller återställa Windows
Om din Windows-uppdatering var instabil eller om din version är föråldrad kan det orsaka det allvarliga felet, så antingen måste du uppdatera din Windows eller rulla tillbaka till föregående version. Följ stegen nedan för att göra det.
Steg 1) Öppna Windows-inställningarna och gå till Uppdatering och säkerhet. Klicka på på den vänstra rutan i fönstret Windows uppdatering och klicka på Kolla uppdatering på höger sida av fönstret för att uppdatera Windows.

Steg 2) För att återställa eller återställa Windows klickar du på Återhämtning till vänster och klicka på Komma igång knapp. En uppmaning kommer att visas, välj alternativet efter dina önskemål om du vill behålla inställningsfiler etc. eller så vill du inte. Klicka på ok, därefter startas ditt system om och återställs till föregående återställningspunkt.
Slutsats
Även om det inte finns något definitivt sätt att fixa Bitlocker 0x00000120-felet, finns det dessa lösningar som du kan prova. Men om inget av detta fungerar är det möjligt att du har ett BIOS-problem. Så du måste återställa datorns BIOS för att lösa problemet. Om du känner problem med att följa någon av ovanstående metoder kan du kommentera nedan. Vårt tekniska team kommer att vara redo att hjälpa dig.
Redaktörens val:
- Hur ändrar jag Bitlocker-lösenord i Windows 10?
- Hur använder jag Xbox Game Bar för att spela och chatta med vänner i Windows 10?
- Vad är familjealternativ i Windows 10 och hur döljer jag detta?
- Windows 10-uppdateringen ignorerar aktiva timmar. Hur slutar jag?
- Så här återställer du fabriksinställningarna i Windows 10



![Hämta mars 2018 säkerhetsuppdatering för Huawei P8 Lite 2017 [Nougat Firmware]](/f/c3ae7b9841157af3314e0f0340297ab1.jpg?width=288&height=384)