Hur man tar bort Cortana från Windows 10: Handledning
Fönster / / August 05, 2021
I den här handledningen visar vi dig hur du tar bort Cortana från din Windows 10-dator eller bärbara dator. Cortana är Microsofts svar på Apples Siri, Googles assistent och Amazons Alexa. Även om det är integrerat i Windows 10 OS, är dess användbarhet upp till debatt. Huruvida den har nått den popularitetsnivån är fortfarande att se. Men från och med nu verkar det inte som om alla är ett fan av Cortana. Det kan finnas många anledningar till samma sak. För att vara med ger det inte samma flexibilitet, det vill säga du kommer att tvingas använda Microsoft Edge-webbläsaren och Bing som sökmotor. Så om du använder Google som sökmotor eller surfar på webben via någon annan webbläsare, kanske det inte är fruktbart som du önskar.
Dessutom slutar Cortanas sökfält också att ta en stor del av aktivitetsfältet. Allt detta ger en inte så trevlig användarupplevelse. Tidigare var det en växling för att inaktivera och ta bort Cortana från Windows 10. Men med jubileumsuppdateringen tog Microsoft bort detta alternativ. Men även då finns det en praktisk metod genom vilken du kan ta bort Cortana från Windows 10. Stegen kan kännas lite skrämmande, men resultatet är värt att uppskatta. Följ med.
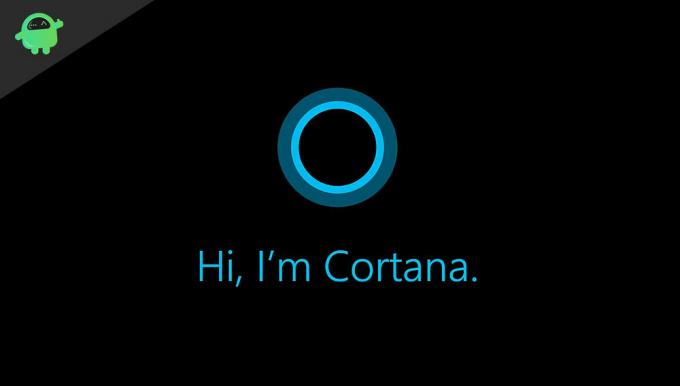
Innehållsförteckning
-
1 Hur man tar bort Cortana från Windows 10
- 1.1 Ta bort Cortana från Windows 10 med Registerredigerare (Windows Home)
- 1.2 Använda grupppolicy (företagsanvändare)
- 2 Slutsats
Hur man tar bort Cortana från Windows 10
Vi kommer att dela två olika metoder för samma. Den första kommer att vara för användare som har Windows Home Edition. Den andra metoden är för Professional eller Enterprise Editon-användaren. Även om den andra metoden är enkel, är den inte tillämplig på Home Edition-användare. Så håll dig till metoden för din respektive OS-utgåva.
Ta bort Cortana från Windows 10 med Registerredigerare (Windows Home)
För Windows Home-användare kan de ta bort Cortana med hjälp av Registerredigeraren. Att hantera registerredigeraren är alltid en riskfylld uppgift. Därför rekommenderas att du går försiktigt. GetDroidTips eller någon av dess medlemmar hålls inte ansvariga om något händer med din dator. Med det sagt, här är de nödvändiga stegen:
- Ta fram dialogrutan Kör med Windows + R-tangentkombinationen.
- Skriv in regedit och tryck Enter. Detta öppnar Registerredigeraren.
- Ange följande plats i registerfältets adressfält högst upp:
HKEY_LOCAL_MACHINE \ SOFTWARE \ Policy \ Microsoft \ Windows \
- Under Windows-avsnittet måste du skapa en ny mapp. Högerklicka på den och välj Ny> Nyckel. Namnge det Windows-sökning.

- Högerklicka nu på den nyskapade Windows-söknyckeln och välj Ny> DWORD (32-bitars) värde.
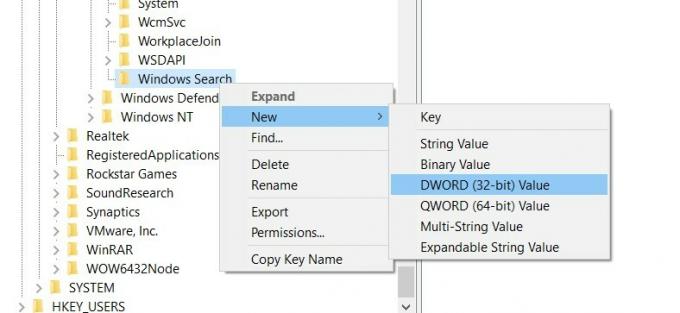
- Namnge den AllowCortana och ange 0 i fältet Värddata. Tryck OK för att spara det.

- Slutligen starta om datorn för att ändringarna ska ske. Det är allt. Du har tagit bort Cortana från Windows 10. Om du vid någon tidpunkt vill återaktivera det, ändra bara Tillåt Cortana-värdet från 0 till 1. Med det sagt, här är hur du kan ta bort Cortana från Professional eller Enterprise Edition.
Använda grupppolicy (företagsanvändare)
Om du har en Professional- eller Enterprise-utgåva kan processen bli lite enklare. Du behöver inte ens ta vägen till Registerredigeraren. Hela processen kommer att genomföras via GPE eller grupppolicyredigeraren. Låt oss börja
- Starta dialogrutan Kör med Windows + R-tangentkombinationen.
- Ange gpedit.msc i rutan och tryck Enter. Detta öppnar redigeraren för grupprinciper.
- Navigera till följande plats: Datorkonfiguration> Administrativa mallar> Windows-komponenter> Sök.
- Bläddra till Tillåt Cortana-filen och dubbelklicka för att öppna den.
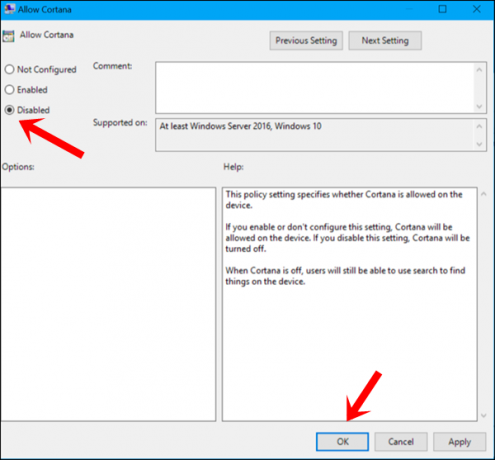
- Välj Inaktiverad från vänster sida och tryck på Verkställ> OK.
- Slutligen starta om datorn. Ändringarna kommer att ske i enlighet med detta. Dessutom, om det finns en förändring i planen kan du återaktivera den ganska enkelt. Välj bara Enabled från Tillåt Cortana-filen under GPE och det är det.
Slutsats
Så med detta avslutar vi guiden om hur du tar bort Cortana från Windows 10. Vi har listat två olika tillvägagångssätt för samma. Den första är för Home Edition-användare medan den andra tillhör Enterprise. Medan Enterprise-användare kan testa Home-metoden är det omvända inte sant. Om du får frågor, låt oss veta det i kommentarfältet. Avrundning, här är några Tips och tricks för iPhone, PC-tips och tricksoch Android Tips och trick att du också ska kolla in.



