Hur konverterar jag många bilder till en enda PDF-fil?
Fönster / / August 05, 2021
Din chef ber dig att skicka skannade bilder som PDF-filer, eller så måste du fylla det lånedokumentet, men det accepterar bara bilder som PDF-filformat. Om du också har fastnat i en sådan situation, skulle du veta hur viktigt det är att veta hur man konverterar många bilder till en enda PDF-fil. Det är inte så svårt att konvertera flera bilder till PDF-filformat. Det är dock viktigt att veta eftersom det kan hjälpa dig att spara tid och effekt när någon frågar PDF-dokument istället för JPG eller PNG bilder.
Om du också vill konvertera många JPG- eller PNG-bilder till en enda PDF-fil, finns det flera metoder för att göra det. Vissa är helt enkelt enkla. Men vissa kan behöva lite lösning. Men alla dessa metoder är gratis att använda och kan skapa en enda PDF-fil som är perfekt för dig!
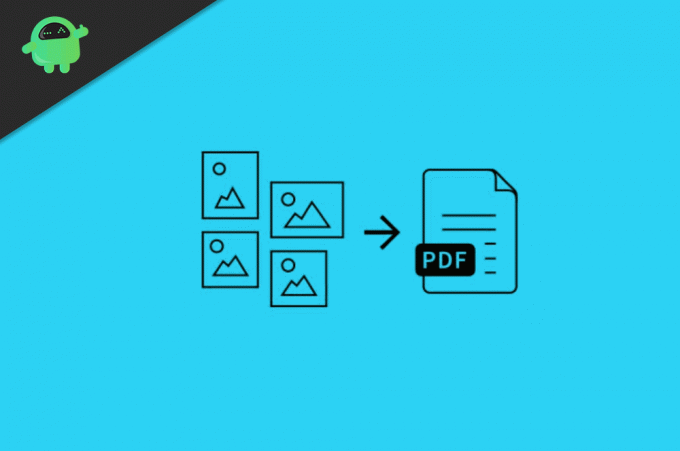
Innehållsförteckning
-
1 Hur konverterar jag många bilder till en enda PDF-fil?
- 1.1 Metod 1: Konvertera bilder med den inbyggda Windows-omvandlaren
- 1.2 Metod 2: Konvertera bilder till PDF online
- 1.3 Metod 3: Använda PDF Creator
- 1.4 Metod 4: Sammanfoga bilder med Google Docs
- 2 Slutsats
Hur konverterar jag många bilder till en enda PDF-fil?
För att konvertera bilder till en enda pdf-fil behöver du inte ha en tredjepartsprogramvara. det finns en inbyggd applikation i Windows 10 som kan konvertera bilder till pdf. Vi ska dock diskutera tre metoder för att konvertera många bilder till en pdf-fil.
Metod 1: Konvertera bilder med den inbyggda Windows-omvandlaren
För det första, byt namn på alla bilder som du vill konvertera, byt namn på dem enligt den ordning som pdf-filen kommer att vara.
Steg 1) Välj alla bilder som du vill konvertera genom att trycka på Ctrl + A. på tangentbordet, högerklicka på musen och välj skriva ut alternativ.

Steg 2) Klicka på rullgardinsmenyn under etiketten i det nya fönstret som kommer att visas Skrivare och välj Microsoft Print till PDF alternativ.

Steg 3) Välj nu bilderna om du vill att de ska vara på en sida eller om du vill ha en enskild bild på en sida, bläddra för att kontrollera och klicka sedan på skriva ut knappen nedan.

Steg 4) Ett nytt fönster visas, gå till önskad plats där du vill spara pdf-filen, byt namn på den om du vill och klicka på Spara knappen under fönstret.
Bilderna konverteras till pdf-filer och sparas i den katalog du valt. Du kan öppna och kontrollera det med pdf-visaren, vilket är Windows 10-standard-PDF-läsar-appen.
Metod 2: Konvertera bilder till PDF online
Du kan konvertera bilder till pdf genom att använda Windows-inbyggda applikationer, eller så kan du bara konvertera det online med mycket besvär.
Steg 1) Öppna din webbläsare och gå till JPG2PDF tjänster. Webbplatsen konverterar JPG-bilder till en pdf-fil om dina bilder inte är i jpg-format och sedan konverterar dem, eller så kan du söka efter andra webbplatser som kommer att konvertera det bildformatet till pdf.
Steg 2) Klicka på knappen Ladda upp filer på webbplatsen och välj alla bilder som du vill konvertera, klicka på öppna knapp.
Notera: Se till att du har bytt namn på bilderna i den ordning de ska vara i pdf-filen.
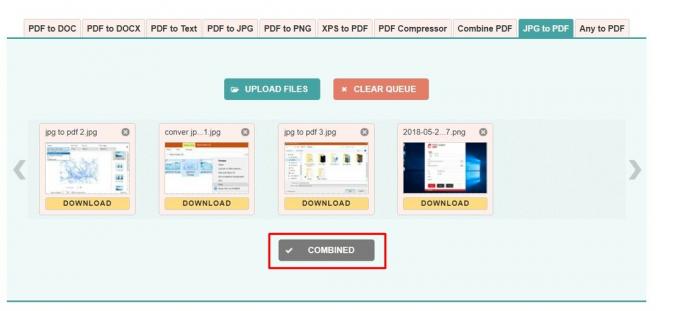
Steg 3) Nu klickar du bara på Kombinera-knappen, den konverterar och kombinerar alla bilder, och det kommer snart att finnas ett alternativ för nedladdning tillgängligt, klicka på det och ladda ner pdf-filen.
Metod 3: Använda PDF Creator
Du kan ladda ner ett tredjepartsprogram för att konvertera bilder till PDF, till exempel PDF-skapare.
Ladda ner PDF Creator
Steg 1) Öppna appen, välj mappen där alla bilder sparas och konverteras till pdf.
Steg 2) Det är en stor skillnad i att använda en PDF-skapare, det ger dig högkvalitativa bilder, välj alternativet Hög kvalitet om du vill.
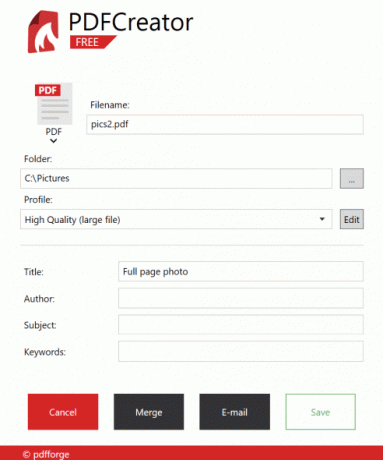
Steg 3) Namnge pdf-filen och klicka på Sammanfoga knapp för att kombinera och konvertera.
Metod 4: Sammanfoga bilder med Google Docs
Google Dokument är en fantastisk tjänst av Google där du kan redigera, skapa dokumentfiler och dela dem med dina högskolor och vänner. Du kan ta utgående dokumentfiler som PDF, webbsida, CSV och mycket mer. Processen är också enkel. Kolla ner nedan.
Öppna docs.google.com och logga in med din Google-konto.

Klicka på skapa ett nytt svart dokument och ge det ett namn.

Lägg till de bilder som du vill konvertera.

När du har lagt till alla bilder, gå till Arkiv> Ladda ner och välj PDF-alternativ.
Slutsats
Så genom att använda dessa metoder kan du enkelt konvertera flera bilder till en enda PDF-fil. Processen är enkel och gratis att använda! Och jag är säker på att det sparar mycket tid när du behöver skicka PDF-filer istället för bilder på officiella källor.
Redaktörens val:
- Vad är WMV-filer? Hur öppnar jag WMV-filer i Windows 10?
- Vad är WPL-fil? Hur öppnar jag WPL-filer i Windows 10?
- Hur testar jag internetanslutningshastigheten på Mac?
- PES-filtillägg: Hur öppnar jag PES på Windows 10?
- Hur du åtgärdar Windows 10 uppdateringsfel 0x80240fff
Rahul är en datavetenskaplig student med ett stort intresse för teknik- och kryptovalutaämnen. Han tillbringar större delen av sin tid med att antingen skriva eller lyssna på musik eller resa oskådda platser. Han tror att choklad är lösningen på alla hans problem. Livet händer och kaffe hjälper.



