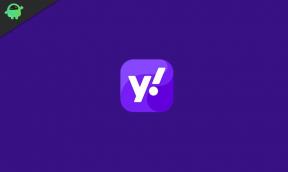Så här fixar du om Google Maps inte fungerar på Windows 10
Fönster / / August 05, 2021
Google Maps är det mest använda kartverktyget där ute. Det låter dig titta på satellitbilder, gatukartor och trafik i realtid i ett område. Och det är lättillgängligt på alla enheter som Windows, Mac OS, Android, etc.
Men nyligen har vissa Windows 10-användare klagat på ett problem med Google Maps. De drabbade användarna hävdar att de inte kan se 3D-funktionen och gatuvy-funktionen. Om du också har att göra med samma problem på din Windows 10-dator, oroa dig inte. Vi visar några enkla och effektiva lösningar som löser problemet på nolltid.

Innehållsförteckning
- 1 Orsaken bakom Google Maps fungerar inte fel:
-
2 Lösningar för att åtgärda Google Maps fungerar inte fel:
- 2.1 Lösning 1: Växla till inkognitoläge
- 2.2 Lösning 2: Logga ut från ditt nuvarande Google-konto
- 2.3 Lösning 3: Ta bort gsScrollPos-kakan
- 2.4 Lösning 4: Använd en annan webbläsare
- 2.5 Lösning 5: Inaktivera tillägg och rensa cache
- 2.6 Lösning 6: Uppdatera din Chrome-webbläsare
- 2.7 Lösning 7: Återställ din webbläsare
- 2.8 Lösning 8: Installera om din Chrome-webbläsare
Orsaken bakom Google Maps fungerar inte fel:
Problemet med Google Maps har också dykt upp på andra enheter. Men problemet är vanligare med Windows OS. När det kom till vårt meddelande skapar en felaktig Google-cookie som är specifik för Google Chrome detta fel med Google Maps. När de använder en Windows-dator förlitar sig de flesta användare på Google Chrome för att få åtkomst till Google Maps. Så i den här artikeln kommer vi att visa dig hur du fixar Google Maps i webbläsaren Google Chrome.
Lösningar för att åtgärda Google Maps fungerar inte fel:
Lösning 1: Växla till inkognitoläge
För att lösa problemet, försök använda Google Maps i inkognitoläge. Inkognitoläget använder inga lokalt lagrade cookies eller webbläsartillägg. Det betyder att den inte kommer att använda den bugged cookie, som orsakade felet i första hand. Så om du har bråttom och vill använda en snabb tillfällig lösning, byt sedan till inkognitoläge.
- Öppna din Chrome-webbläsare; Klicka på Meny ikon.
- Välj sedan Nytt inkognitofönster.
- Öppna Google Maps i det nya inkognitoläget.
- Se om du kan hitta något fel igen.
Lösning 2: Logga ut från ditt nuvarande Google-konto
Ditt Google-konto kan störa Google Maps. Om du loggar ut från ditt Google-konto löser problemet problemet. Kom ihåg att detta bara är en tillfällig lösning. Och du kommer också att förlora dina nuvarande inställningar om du loggar ut från ditt Google-konto.
- Öppna Googles webbplats i din webbläsare.
- Välj ditt konto i det övre högra hörnet.
- Här kan du se utloggningsalternativet.
- Klicka på "Logga ut.”
- Kontrollera nu om problemet är löst.
Lösning 3: Ta bort gsScrollPos-kakan
Om du vill lösa problemet permanent, hitta de problematiska kakorna (gsScrollPos) och ta bort dem. Du kan också välja att ta bort alla webbläsarkakor, men det kommer att leda till förlust av inloggningsinformation och andra inställningar. Följ dessa steg.
- Öppna din Chrome-webbläsare och skriv följande länk i adressfältet.
krom: // inställningar / kakor / detalj? webbplats =www.google.com
(Länken kan ändras beroende på vilken Google-version du använder. Till exempel - om du använder google.co.uk-versionen kommer länken till Googles cookies att vara: “chrome: // settings / cookies / detail? webbplats =www.google.co.uk.”
- Tryck Stiga på.
- A inställningar fönstret med alla lagrade kakor öppnas.
- Hitta nu kakorna som börjar med gsScrollPosoch klicka på “X”-Ikon bredvid var och en av dem.
- När du har tagit bort alla gsScrollPos-kakor startar du om din Chrome-webbläsare.
- Gå till ditt Google Maps-konto och se om du kan hitta problemet igen.
Lösning 4: Använd en annan webbläsare
Om du har problem med att köra Google Maps i Google Chrome måste du ändra din webbläsare. Välj en ny webbläsare och installera den på din Windows 10-dator. Öppna Google Maps i den nya webbläsaren och kontrollera om du kan hitta felet igen.
Lösning 5: Inaktivera tillägg och rensa cache
Ibland kan tillägg, kakor och cachedata skapa problem i en webbläsare. Så följ dessa steg.
-Avaktivera tillägg-
- Öppna Meny.
- Välj den Fler verktyg alternativ.
- Klicka på "Tillägg“
- Nu kan du se namnen på alla installerade tillägg.
- Klicka på blå brytare nära tillägget för att inaktivera det.
- Kontrollera dina Google Maps när du har inaktiverat alla tillägg.
-Rensa cachedata och kakor-
- Öppna din webbläsare och klicka på Meny ikon
- Välj “inställningar“
- Välj "Avancerad”Alternativ.
- Klicka på "Rensa surfhistoriken.”
- Välj “Hela tiden" för Tidsintervall.
- Markera rutorna bredvid Cookies och annan webbplatsinformation och cachade bilder och filer.
- Klicka på "Radera data.”
- Kontrollera om felet fortfarande finns.
Lösning 6: Uppdatera din Chrome-webbläsare
Om du inte har uppdaterat Chrome länge är det dags att uppdatera den. Följ stegen.
- Navigera till Meny> Hjälp> Om Google Chrome.
- En ny flik visas på skärmen med kollar efter uppdateringar skylt.
- När uppdateringarna har installerats öppnar du Google Maps och letar efter felet.
Lösning 7: Återställ din webbläsare
När du återställer din webbläsare spolas alla oönskade tillägg, tillfälliga filer och fel. Så, för att lösa Google Maps-problemet, följ dessa steg och återställ din webbläsare.
- Gå till Meny> Inställningar.
- Välj Avancerad alternativ.
- Välj avsnittet Återställ och städa uppÅterställ inställningar.”
- Välj sedan “Återställa" knapp.
- Kontrollera om problemet är löst.
Lösning 8: Installera om din Chrome-webbläsare
Vi vet att Chrome är en mycket användbar webbläsare. Men om det fortsätter att störa andra Google-produkter måste du avinstallera det. För att avinstallera Google Chrome framgångsrikt kan du använda ett avinstallationsprogram. Det tar bort alla filer och registerposter som är kopplade till Chrome-webbläsaren. När du har avinstallerat Chrome från din dator installerar du det igen. Se om detta hjälper till med Google Maps-problemet.
Google Maps är en populär webbmappningstjänst. Det har så många fantastiska funktioner, men det visar också några fel ibland. Speciellt när du använder Google Maps i Chrome-webbläsaren börjar en specifik bugged cookie skapa problem.
Men du behöver inte oroa dig längre. Vi har gett dig flera effektiva lösningar. Prova dem en efter en och se vilken som löser problemet på din Windows-dator. Vi hoppas att du fick all information du ville veta om Google Maps fungerar inte. Om du har frågor eller feedback, skriv ner kommentaren i kommentarfältet nedan.