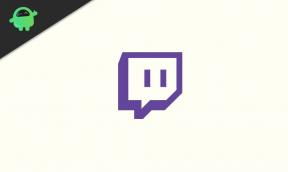Hur fixar jag 'Microsoft misstänkt anslutning blockerad' i Windows 10?
Fönster / / August 05, 2021
Många användare som besöker webbplatserna med sin Microsoft Edge-webbläsare klagar över att de regelbundet ser ett felmeddelande som säger ”Microsoft Misstänkt anslutning blockerad. ” Detta meddelande visas vanligtvis när någon försöker öppna en webbplats som inte är betrodd eller inte har en giltig certifikat. Certifikat används för autentisering på en webbplats och de garanterar också en säker miljö. Så vissa användare kan få detta meddelande när de försöker komma åt en skeptisk webbplats som inte har ett giltigt certifikat.
Att se detta fel när de besöker en tvivelaktig webbplats är till hjälp för användarna att spara sig från nätfiske eller fastna. Men när detta meddelande blir en regelbunden störning mellan dig och webbläsaren måste det lösas med några knep. Så den här artikeln kommer som en användbar guide för alla användare som upplever den vanliga frågan om "Microsoft misstänkt anslutning blockerad" visas. Så låt oss komma igång.

Innehållsförteckning
-
1 Möjliga korrigeringar för "Microsoft misstänkt anslutning blockerad" -avisering
- 1.1 Fix 1: Ändra inställningar i Microsoft Edge webbläsare
- 1.2 Fix 2: Redigera värdfilen
- 2 Mer om Microsoft misstänkt anslutning blockerad fråga
Möjliga korrigeringar för "Microsoft misstänkt anslutning blockerad" -avisering
För de användare som är trötta på den här frågan om att visa "Microsoft misstänkt anslutning blockerad" har vi tagit med en detaljerad guide för att lösa problemet. Vissa säger att detta beror på antivirusprogramvaran eller någon annan aktiv brandväggstjänst. Men vi vill säga att detta problem främst orsakas av utgångna certifikat från webbplatserna. Så för att förstå orsaken och hitta en möjlig lösning, följ nedanstående korrigeringar.
Fix 1: Ändra inställningar i Microsoft Edge webbläsare
För att lösa problemet med anslutningsblocket måste du följa stegen nedan.
Steg 1: Öppna Microsoft Edge och klicka på de tre raderna längst upp till höger.
Steg 2: Välj Inställningar på rullgardinsmenyn.
Steg 3: Avmarkera "Böcker" under fliken Allmänt under alternativet "Visa definitioner inline för".
Stäng nu webbläsaren och starta om systemet och kontrollera om problemet kvarstår. Vi hoppas att detta kommer att lösa alla dina problem. Fortfarande, om du har några problem kan du följa vår säkerhetskopiering som beskrivs nedan.
Fix 2: Redigera värdfilen
Redigering av värdfilen på din dator kommer i slutändan att lösa problemet med anslutning blockerad. Detta beror på att det inte tillåter anslutning av systemet till den problematiska servern eller att certifieringen har upphört att gälla. För att redigera värdfilen, följ stegen nedan.
Steg 1: Dubbelklicka på den här datorn.
Steg 2: Ange adressen "C: \ Windows \ System32 \ drivers \ etc" överst i detta PC-fönster och tryck på enter.
Steg 3: Kopiera nu filen med namnet "Hosts". Och klistra in det på din önskvärda plats varifrån du kan få det när du behöver.
Steg 4: Klistra in samma fil igen på skrivbordet.
Steg 5: Högerklicka nu på "Hosts" -filen och välj öppna med och välj Anteckningar.
Steg 6: Kopiera nu nedanstående rader i anteckningsblocket:
127.0.0.1 markets.books.microsoft.com
# Blockera åtkomst till en Microsoft-webbplats som är korrupt.
# localhost namnupplösning hanteras inom DNS själv.
# 127.0.0.1 lokal värd
Steg 7: Spara filen genom att bara trycka på Ctrl + S-knappen.
Steg 8: Kopiera den här filen och öppna dialogrutan Kör.
Steg 9: Skriv detta i dialogrutan Kör: "C: \ Windows \ System32 \ drivers \ etc" och tryck på Enter
Steg 9: Klistra in "Hosts" -filen som du har kopierat från skrivbordet.
Steg 10: Starta om datorn.
Nu ser du att alla problem angående "Microsoft misstänkt anslutning blockerad" är lösta. Men om något fel inträffar under detta arbete, oroa dig inte eftersom du redan har säkerhetskopieringen sparad på önskad plats.
Mer om Microsoft misstänkt anslutning blockerad fråga
Efter alla steg som följts korrekt kommer du att kunna lösa detta fel helt. Men ändå finns det några undantag som kan hindra dig från att ha en smidig internetupplevelse. En av dem är ditt antivirusprogram. Naturligtvis är de gjorda för din säkerhet, men ibland blir de irriterande, så vi rekommenderar att du försöker inaktivera dem och kontrollera. En annan av dem är din egen Windows-brandvägg. För det rekommenderar vi att du laddar ner Windows Firewall-felsökaren från Microsofts webbplats och följ stegen för felsökning. När allt är klart kommer du att ha en smörjig och trevlig webbvyupplevelse. Tack!
Anubhav Roy är en datavetenskaplig ingenjörsstudent som har ett enormt intresse för datorn, Android och andra saker som händer runt informations- och teknikvärlden. Han är utbildad i maskininlärning, datavetenskap och är programmerare på Pythonspråk med Django Framework.