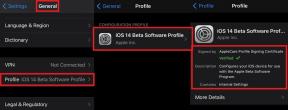Hur fixar du Windows Cryptographic Service Provider Error i Windows
Fönster / / August 05, 2021
Adobe Acrobat DC ger dig möjlighet att signera dina PDF-dokument. Nyligen har användarna stött på ett fel när de signerade PDF-dokument med Acrobat DC. Felmeddelandet säger att Windows Cryptographic Service-leverantören har rapporterat ett fel: Nyckeln finns inte. Felkod: 2148073485.
Om du inte är bekant med ordet Cryptographic Service Provider bör du veta att det är ett program som hjälper till att kryptera dokument som Word och Excel. Den använder smartkort för att göra användarautentisering. Men felet kan eventuellt uppstå från problem med kryptografisk tjänsteleverantör. Det kan finnas andra orsaker till denna fråga, och vi ska diskutera lösningar för var och en av dem.

Innehållsförteckning
- 1 Vad orsakar Windows Cryptographic Service-leverantörsfelet?
-
2 Hur löser jag Windows Cryptographic Service-leverantörsfelet?
- 2.1 Lösning 1: Uppdatera ditt Adobe Acrobat-program
- 2.2 Lösning 2: Licensierad Adobe-programvara
- 2.3 Lösning 3: Ändra signaturen
- 2.4 Lösning 4: Föråldrade certifikat
- 2.5 Lösning 5: Åtgärda felet med SafeNet Authentication Client Tools
- 2.6 Lösning 6: Avinstallera ePass2003-programvaran
- 2.7 Lösning 7: Starta om din Windows Cryptographic Service
- 2.8 Lösning 8: Installera om Adobe-certifikaten
- 2.9 Lösning 9: Smart nyckel eller Aktiv nyckel
- 2.10 Lösning 10: Använda registerredigeraren
Vad orsakar Windows Cryptographic Service-leverantörsfelet?
Du bör alltid leta efter roten till ett fel så att du kan bli av med det perfekt. Här är en lista med problem som kan leda till Windows Cryptographic Service-leverantörsfel:
- När den begärda hashingalgoritmen inte är inblandad.
I de senaste versionerna har Acrobat DC utelämnat den tysta reserven till SHA1-hashing. När den begärda hashingalgoritmen från Adobe inte fungerar visas felet.
- Programvara från tredje part (mestadels ePass2003)
- Föråldrade certifikat
- Föråldrad Adobe Acrobat-applikation
Om du är en av användarna som står inför detta fel fortsätter du att läsa efter lösningarna. Och prova dem en efter en.
Hur löser jag Windows Cryptographic Service-leverantörsfelet?
Lösning 1: Uppdatera ditt Adobe Acrobat-program
När ett program börjar visa något fel, kontrollera först om det är uppdaterat eller inte. Uppdateringarna kan lösa problem med den tidigare versionen. För att uppdatera din Adobe Acrobat, välj Hjälp alternativ. Skriv sedan Sök efter uppdateringar. Om det finns några uppdateringar, ladda ner den och installera den senaste versionen. Om felet uppstår igen, gå till nästa lösning.
Lösning 2: Licensierad Adobe-programvara
Ibland kan du orsaka fel om du inte använder den licensierade versionen av Adobe Acrobat-programmet. Så gå till Adobe Acrobat officiella sida och kontrollera om du har den licensierade versionen av appen. Och om du använde en olicensierad version kan du också ladda ner den licensierade versionen från den officiella Adobe Acrobat-sidan.
Lösning 3: Ändra signaturen
Windows Cryptographic Service-leverantörsfelet dyker upp när du signerar ett PDF-dokument. Så du bör försöka ändra din signatur för att åtgärda detta fel. Det är en enkel process. Du kan gå till Windows-certifikatet och välja att skapa en ny signatur.
Lösning 4: Föråldrade certifikat
Felet kan också uppstå på grund av onödiga certifikat som finns på din Windows 10-dator. Du kan åtgärda felet; du behöver bara ta bort dessa certifikat. Följ dessa steg.
- Tryck Windows-tangent + R.
- Skriv “inetcpl.cpl.”Och tryck OK.
- I Innehåll fliken, hitta de problematiska certifikaten.
- Välj dessa certifikat och välj att Stänga och klicka OK.
- Försök att signera certifikaten och kontrollera om det finns några fel.
Följ nästa lösning om felet fortsätter.
Lösning 5: Åtgärda felet med SafeNet Authentication Client Tools
Du kan använda SafeNet Authentication Client Tool för att åtgärda felet. Du kan använda den för att ändra kryptografisk leverantör till CSP för det dokument du ville underteckna tidigare och inte kunde göra på grund av felet. För att göra det kan du följa dessa steg.
- Först öppnar du SafeNet Authentication Client Tool genom att gå till dess installationskatalog eller högerklicka på SafeNet-ikonen i systemfältet.
- Välj den "redskap”-Ikonen för att öppna Avancerat nytt avsnitt.
- Här kan du utöka poletter.
- Leta reda på Användarcertifikatgrupp.
- Under det här avsnittet hittar du certifikatet som du vill underteckna.
- Högerklicka på certifikatet och välj CSP.
- Stäng nu fönstret SafeNet Authentication Client Tool och försök att underteckna certifikatet igen.
Om felet dyker upp kan du prova nästa lösning.
Lösning 6: Avinstallera ePass2003-programvaran
Av alla tredjepartsapplikationer är ePass2003 den som orsakade detta fel. Om du inte har installerat ePass2003 på din dator kan du hoppa över den här lösningen.
- Navigera till Inställningar> Appar och funktioner> ePass2003.
- Högerklicka på ePass2003 och välj avinstallationsknappen.
- Starta om datorn när appen har avinstallerats från ditt system.
- Ladda ner ePass2003 igen.
- När du installerar programmet väljer du Microsoft CSP när du uppmanas att välja CSP-alternativet.
Kontrollera felet och gå till nästa lösning om det kvarstår.
Lösning 7: Starta om din Windows Cryptographic Service
För att åtgärda felet kan du starta om din Windows Cryptographic Service. Följ dessa steg.
- Tryck Windows + R.
- Öppna dialogrutan Kör.
- Skriv “services.msc”Och slå Stiga på.
- Härifrån kan du följa instruktionerna på skärmen för att starta om Windows Cryptographic Service.
Lösning 8: Installera om Adobe-certifikaten
Du kan söka efter certifikaten. Navigera till Internet Explorer> Verktyg> Internetalternativ> Innehållsfliken> Adobe-certifikat. Om du hittar några problem här installerar du om certifikaten och även användarens certifikat.
Lösning 9: Smart nyckel eller Aktiv nyckel
Om du inte har en smart nyckel eller aktiv nyckel med en kopia av ditt certifikat kan du hoppa över den här lösningen. Om du har en kopia av ditt certifikat på en Smart-nyckel eller Aktiv-nyckel, följ dessa steg för att lösa Windows Cryptographic Service Provider-felet.
Sätt in Smart-tangenten eller Aktiv-nyckeln i din dator.
- Tryck Windows-tangent + S.
- Sök efter Kontrollpanel flik.
- Hitta Användarkonton avsnittet i kontrollpanelen.
- Välj den Hantera dina filkrypteringscertifikat alternativ.
- I nästa fönster väljer du Nästa alternativ.
- Välj där Använd detta certifikat alternativ. Eller Välj certifikat knapp.
- Du kan se Smart-tangenten eller Aktiv-tangenten.
- Om instruktionen säger till logga in, gör det.
- Välja Nästa efter att certifikatet laddats.
- Markera rutan förutom Alla logiska enheter.
- Uppdatera krypterade filer.
- Välj nu Nästa och efter att uppdateringen är över, kontrollera om felet finns.
Lösning 10: Använda registerredigeraren
Om ingen av de ovan nämnda lösningarna fungerade för dig, försök ändra inställningarna med hjälp av en registerredigerare. Följ dessa steg.
- Tryck Windows-tangent + R.
- Skriv “regedit”Och tryck OK.
- Gå till HKEY_CURRENT_USERSoftwareAdobeAdobe Acrobat11.0
- Välj den i den vänstra rutan säkerhet och högerklicka på den för att Exportera.
- Säkerhetskopiera det gamla registret.
- Högerklicka igen på säkerhet och välj Radera.
- När du uppmanas att klicka på Ja alternativ.
- Starta om din dator och kontrollera felet.
Adobe Acrobat Reader ger dig det mest avancerade alternativet att göra e-signatur i dina PDF-dokument. Det är en praktisk funktion som hindras av felet. Du måste åtgärda felet om du vill njuta av funktionen igen och komma tillbaka på rätt spår för ditt arbete.
Vi har tillhandahållit de bästa möjliga lösningarna för att du ska kunna fixa Windows Cryptographic Service Provider Error. Lösningarna är säkra och kan fungera manuellt. Vi hoppas att du blir av med felet och signerar alla dokument du vill använda med Adobe Acrobat. Om du har några frågor eller feedback, skriv ner kommentaren i kommentarfältet nedan.
relaterade artiklar
- En guide för att återställa en saknad batteriikon på Windows 10
- Hur du fixar Windows 10 uppdateringsfel 0x80070663
- Hur du löser Windows 10-uppdateringsfel 0x80244019
- Hur du löser Windows 10-felkod 800f0922
- Vad är DISM-fel 2 i Windows 10 PC? Hur man fixar?