Åtgärda systemåterställning 0x80070002 'STATUS_WAIT_2' -fel i Windows 10
Fönster / / August 05, 2021
Om du använder Windows 10, 8, 7 eller en Vista-dator kan systemåterställning säkert vara ett problem för dig många gånger. Bekräftande kanske du är medveten om felet som säger detta; “Ett ospecificerat fel inträffade underSystemåterställning (0x80070002)”. Annars kanske du stöter på koden som säger "Systemåterställning misslyckades på grund av ett ospecificerat fel. Systemet kan inte hitta den angivna filen (0x8007002) ”. På grund av någon av dessa felkoder får du allt en ofullständig systemåterställningsprocess.
Men inget att oroa dig för eftersom vi har sammanställt de bästa lösningarna för dig så att du enkelt kan bli av med den här lösningen. För det första måste du skanna dina system för att se till att det inte finns någon skadlig kod. Se också till att du inaktiverar ditt antivirusprogram så att det inte orsakar problem i systemåterställningsprocessen. Om du fortfarande inte kan slutföra proceduren, kontrollera följande guide.
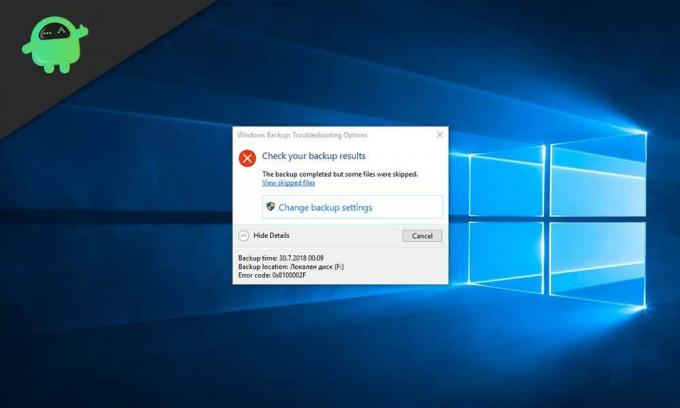
Innehållsförteckning
- 1 Vad orsakar systemåterställning 0x80070002 ”status_wait_2” -fel?
-
2 Hur fixar jag systemåterställning 0x80070002 'status_wait_2' -fel?
- 2.1 Användning av CHKDSK-verktyget
-
3 Gör SFC-skanning
- 3.1 Ta bort Windows Update-filerna
- 3.2 Ta bort skadade filer eller program
- 3.3 Ta bort DefaultUser0-kontot (endast om tillämpligt)
Vad orsakar systemåterställning 0x80070002 ”status_wait_2” -fel?
Lågnivå filkorruption - Vanligtvis orsakar skadade filer och data den största störningen i systemåterställningsfunktionen. Många användare föreslår att de försökte olika metoder för att åtgärda problemet men de föredrog DISM- och SFC-skanningar mest eftersom det gjorde det möjligt för dem att slutföra proceduren framgångsrikt.
Inkonsekvent systemåterställning - Du måste veta att underhåll eller utveckling för System Restore-verktyget inte sker i Windows 10. Därför måste du ha ett verktyg för säkerhetskopiering från tredje part för att bli av med systemet för att återställa fel.
Fel i Windows 10- Ibland skapar Windows 10-glitch ett ihållande gästkonto med namnet "DefaultUser0". På grund av detta använder säkerhetskopieringsverktyget detta istället för ett annat aktivt konto (administratörsåtkomst) och orsakar ett fel i Systemåterställning. I det här fallet kan det vara den bästa metoden för dig att ta bort gästkontot i felsäkert läge innan du går till systemåterställningsproceduren.
OS-korruption - En annan gång kan OS-skapande också orsaka hinder i säkerhetskopieringsverktyget som ger fel i systemåterställningsfunktionen. Därför måste du välja en ren installation eller reparationsinstallation för att starta om varje Windows-komponent från grunden.
Hur fixar jag systemåterställning 0x80070002 'status_wait_2' -fel?
Användning av CHKDSK-verktyget
Det allra första steget för att fixa System Restore 0x80070002 ”status_wait_2” -felet är att leta efter fel och reparera dem på din disk. För att göra det måste du ta hjälp av CHKDSK-funktionen. Följ nedanstående steg för att känna till proceduren för samma.
- Gå till kommandotolken, men med administrativa behörigheter {Kommandotolken (Admin)}.
- Skriv “chkdsk / F / ROch tryck sedan på Stiga på nyckel.
- Tryck på Y och tryck sedan på Stiga på för att använda CHKDSK funktionalitet i nästa omstart. Stäng kommandotolken och starta om datorn.
- Efter detta kan du prova systemåterställningsprocessen.
Troligtvis kommer du säkert att kunna åtgärda felet med detta. Även om du misslyckas med att göra det, kan du kontrollera de närmaste metoderna för bättre hjälp.
Gör SFC-skanning
SFC-skanning är en annan bästa metod för att åtgärda systemåterställningsfelet 0x80070002 eftersom det hjälper till att ta bort skadade filer som finns i Windows 10-systemet.
- Gå till Kommandotolken med administrativa privilegier Kommandotolken (Admin).
- Skriv “SFC / scannow ” i kommandotolken och tryck sedan på Stiga på nyckel.
- När du har gjort en SFC-skanning kan du starta om datorn.
- När startproceduren är klar kan du försöka köra Systemåterställning igen.
Kontrollera om du lyckas åtgärda felet eller inte. Om du inte lyckas kan du alltid prova andra metoder som anges nedan.
Ta bort Windows Update-filerna
Programvarudistributionsmappen lagrar alla filer relaterade till Windows-uppdateringar på platsen C: \ Windows \ Software Distribution. När den här mappen innehåller skadade filer blir det användarens ansvar att skapa mappen igen från grunden för att ladda ner och installera uppdateringar. Här är några steg som du kan följa för att gå igenom proceduren.
- Knacka på Windows-tangent + R för att komma åt kommandorutan.
- I den rutan måste du skriva “msc”Och tryck sedan på OK. Gå efter UAC-varningen och acceptera det (om det visas).
- Nu måste du högerklicka på Windows uppdatering alternativ från Tjänstekontroll och välj sedan Sluta.
- Besök Windows Explorer och navigera på platsen “C: \ Windows“.
- Leta efter Programvarudistribution mappen och ta bort den och starta om datorn.
När proceduren är klar kan du köra verktyget Systemåterställning för att se om problemet är borta eller inte. Om inte, kontrollera följande metoder.
Ta bort skadade filer eller program
Om du får specifikationerna för skadade filer i felmeddelandet Systemåterställning kan du avinstallera det specifika programmet och sedan starta om din dator för bästa resultat.
Notera: Meddelandet som vanligtvis innehåller den skadade filinformationen ser ut så här; "Systemet kan inte hitta den angivna filen ...", och annars detta; ”Systemåterställning misslyckades med att ersätta filen C: \ Program Files (x86) \
Du kan också gå till Event Viewer och sedan Windows-loggar för att hitta applikations- och systemloggar här. Här kan du lära känna den skyldige filen eller programmet som du kan ta bort eller avinstallera efter att ha tagit kunskap om det.
Med detta kommer du säkert att få lösningen på systemåterställningsfelet.
Ta bort DefaultUser0-kontot (endast om tillämpligt)
Om din Windows 10-dator har ett spökekonto med namnet 'defaultUser0' måste du först ta bort det. I så fall kommer felet att säga ”säkerhetskopiering stött på ett problem vid säkerhetskopiering av filen (C: \ Användare \ defaultuser0 \ kontakter, felstatus_vänta_2. ”Bläddra ner för att känna till stegen för att radera standardanvändare0 konto från din dator.
- Knacka på Windows-tangent + R för att komma åt Springa dialog ruta. Skriv nu 'MSConfig' i Springa låda och tryck på Stiga på för att öppna Startalternativ gränssnitt.
- När du väl har öppnat Startalternativ panelen väljer du Känga och markera rutan som är associerad med Säker stövel (under Boot-alternativ). Ställ sedan in tillhörande kontroll till minimum och tryck på Tillämpa ikonen för att spara ändringarna.
- Starta om din dator och vänta på att OS-start ska säkerhetskopieras Säkert läge.
- Efter detta kan du trycka på Windows-tangent + R för att navigera i en annan Springa dialog ruta. Skriv sedan 'kontrollera' i textrutan och tryck på Stiga på för att komma åt Klassisk kontrollpanel gränssnitt.
- I det övre högra hörnet måste du söka efter användarkonton genom att trycka på Enter.
- I den nyligen öppnade listan kan du hitta Ta bort användarkonton som du måste trycka på.
- Om några uppmaningar visas kan du bevilja administratörsbehörighet genom att trycka på Ja kommando.
- I hantera konton tryck på på Standardanvändare0 konto och välj sedan att Ta bort kontot alternativ från menyn. Se till att du tar bort alla filer genom att tillåta det i uppmaningar. Om det fortfarande finns någon mapp med namnet Standardanvändare0, ta bort det också.
- Klicka nu på Windows-tangent + R för att öppna Run-rutan där du behöver skriva 'Regedit' och tryck sedan på Stiga på När du har öppnat registerredigeringsmappen måste du navigera på platsen “Dator \ HKEY_LOCAL_MACHINE \ SOFTWARE \ Microsoft \ WindowsNT \ CurrentVersion \ ProfileList“.
- Välj undernyckeln här som börjar med S-1-5-21 och flytta sedan till högersektionen för att dubbelklicka på alternativet som säger Om detta tar dig till C: \ Användare \ DefaultUser0, då måste du ändra platsen.
Starta om datorn nu och försök om du har löst problemet.
Framför allt kommer du säkert att göra en enorm skillnad med de ovannämnda korrigeringarna. I alla fall misslyckas du med att göra det, du kan försöka använda en annan återställningspunkt när du kör Systemåterställningsverktyget. Med detta kunde många människor lösa problemet. En annan genväg är att köra Systemåterställning i felsäkert läge för bättre resultat.
Inte bara detta utan du kan testa Clean Boot-tillståndet för att köra systemåterställningsfunktionen. Du måste också använda en stabil internetanslutning och ordentligt batteri så att processen inte hindrar i mitten. Vi hoppas att du säkert kommer att kunna fixa systemåterställningsfelet med detta. Om du har frågor eller feedback, skriv ner kommentaren i kommentarfältet.

![Hämta A707FDDU2BTC2: Galaxy A70S Android 10 One UI 2.0-uppdatering [Indien]](/f/161304d39358213c96e78ad38467df85.jpg?width=288&height=384)

