Så här startar du Windows 8 i felsäkert läge
Fönster / / August 05, 2021
Windows 8 är ett ganska avancerat operativsystem än föregående generationens Windows-operativsystem och du kan enkelt felsöka din dator om du har problem med din dator. Liksom andra eller äldre Windows-operativsystem kan du också felsöka felet eller problemet genom att använda felsäkert läge på din dator, men många användare har svårt att starta felsäkert läge i Windows 8.
Problemet eller felsökningen beror främst på det program som du tidigare har använt eller installerat på din dator, vilket kan leda till att din dator inte fungerar.
Felsäkert läge kan användas i de flesta fall när du står inför ett problem när du använder din dator och det är metoden eller sättet i Windows-operativsystemet System, som används för att ladda ditt operativsystem utan att ladda alla drivrutiner eller applikationer som är nödvändiga för att köra din dator utan fel.
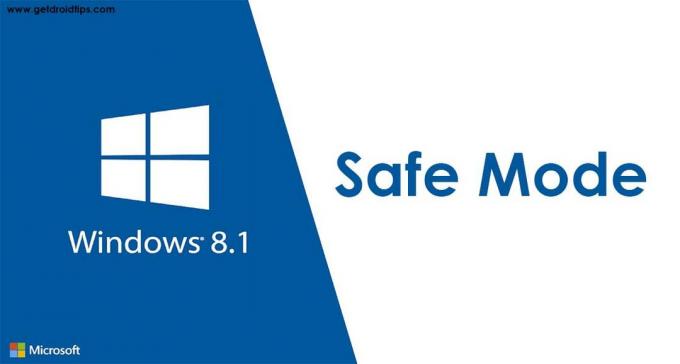
Innehållsförteckning
- 1 Så här startar du Windows 8 i felsäkert läge
- 2 Starta om din dator flera gånger
- 3 Skift + Starta om på Windows-inloggningsskärmen
- 4 Använda kommandotolken
- 5 Använda systemkonfigurationsverktyget
- 6 Använda återställningsalternativ i PC-inställningen
Så här startar du Windows 8 i felsäkert läge
Felsäkert läge används i en kritisk situation när det finns ett problem för användaren när han använder ett Windows-operativsystem. Det finns många metoder för att starta din Windows 8-dator i säkert läge och de ges nedan
Starta om din dator flera gånger
Den enkla och enkla metoden att köra din dator i säkert läge är att starta om din dator (eller tvinga avstängning av din dator) om och om igen tills din dator går till felsökningsläge. När Windows 8 eller 8.1 inte startar tre gånger i rad slås den automatiskt på eller startar sitt automatiska reparationsläge på din dator när du startar. (dvs.. Följ detta steg för att gå in i säkert läge
- Tryck på strömbrytaren i 2 till 4 sekunder eller starta om knappen på din dator eller bärbara dator och vänta tills den startas om och startas upp.
- Starta om eller stäng av din dator eller bärbara dator om och om igen tills Windows visar Skärm för automatisk reparation.
- Klicka på Avancerade alternativ i skärmen för automatisk reparation.
- Klicka på på nästa skärm Felsök alternativ.
- Gå till Avancerade alternativ och gå sedan till Startinställning.
- Klicka sedan på Omstart alternativ. När du väl har fått Startinställning Skärm, då tryck på 4 eller F4 på tangentbordet för att gå in i säkert läge.
Du kan också prova ett annat felsäkert läge genom att trycka på 5 eller F5 på tangentbordet för felsäkert läge med nätverk och 6 eller F6 på tangentbordet för felsäkert läge med kommandotolken.
Om den här metoden inte fungerar på din dator kan du försöka följa en annan metod som anges nedan
Skift + Starta om på Windows-inloggningsskärmen
Den här metoden fungerar mest på alla Windows 8 eller Windows 8.1-datorer. Du kan använda den här metoden även utan att logga in på ditt användarkonto. Följ stegen för att gå in i säkert läge
- På skärmen Logga in på din dator, Håll SHIFT-tangenten intryckt och klicka på Strömknappen samtidigt och sedan omstart. Du kan också använda den här metoden efter inloggning på din dator
- Felsök menyn visas på skärmen
- Välj felsökningsskärm Avancerade alternativ och klicka sedan på Startinställning.
- Windows kommer att informera eller varna dig om det starta om datorn så att det kan förändras startalternativ. Slutligen kommer det att aktiveras Säkert läge och klicka eller flik Omstart
- När din dator har startat om kommer windows att visa många olika startinställningar.
- Välj Säkert läge eller tryck på 4 eller F4
- Du kan också välja Säkert läge med nätverk eller felsäkert läge med kommandotolken genom att trycka 5 eller F5 och 6 eller F6 på tangentbordet.
Windows 8 eller 8.1 startar upp enligt din miljö i säkert läge, som du har valt.
Använda kommandotolken
Innan du går till kommandotolken måste du skapa en Windows 8-startbar mediedisk som en DVD- eller USB-flyttbar enhet (om du redan har ett sätt behöver du inte skapa en).
Windows 8 startbar disk används för att starta upp din dator i felsäkert läge. Följ stegen för att starta upp din dator i felsäkert läge via Windows 8 startbar disk.
- Föra in Windows 8 startbar DVD- eller USB-enhet till din dator. Och starta om datorn och tryck på F10 eller F11 eller F12(Dessa nycklar är baserade på din tillverkare) för att gå till starthanteraren och välj den enhet som innehåller din Windows 8 startbara DVD eller USB-enhet.
- Windows 8-installation skärmen visas på din dator, sedan klickar du Nästa
- På nästa skärm måste du klicka på Reparera din dator Alternativ som ges under Windows installationsskärm.
- På nästa skärm Välj ett alternativ skärmen visas och sedan måste du klicka på Felsök och klicka sedan på Avancerade alternativ.
- På skärmen Avancerade alternativ hittar du Kommandotolken alternativ, klicka bara på det.
- Typ bcdedit / set {default} säker start minimal och tryck på enter på tangentbordet och vänta tills kommandotolken säger att “Operationen var lyckad”
- Stäng sedan kommandotolken så kommer du tillbaka till Välj en alternativskärm i Windows-installationen.
- Klicka på Fortsätt alternativet och sedan startar datorn om och går automatiskt till Säkert läge.
Den här metoden fungerar nästan hela tiden, men din dator går alltid till felsäkert läge om du använder Windows 8.1. Du kan inaktivera det genom att gå till kommandotolken och skriva bcdedit / deletevalue {default} säker stövel. Detta inaktiverar säkert läge på din dator.
Använda systemkonfigurationsverktyget
Denna metod är den enklaste metoden av alla. Du kan enkelt gå till felsäkert läge genom att använda systemkonfigurationsverktyget som msconfig.exe. Följ stegen för att aktivera säkert läge med hjälp av systemkonfigurationsverktyget
- Logga in på din Windows 8-dator och skriv msconfig på startskärmen och klicka sedan på eller fliken på resultatet som innehåller msconfig.
- De Systemkonfiguration skärmen visas och gå sedan till Startfliken och i Boot-alternativ kryssa (kryssa i rutan om den inte har det) rutan som har en Säker stövel.
- Klicka sedan Tillämpa och klicka Ok på skärmen Systemkonfiguration.
- Nu får du ett popup-meddelande från Windows som “du måste starta om datorn för att tillämpa dessa ändringar ”(du måste klicka eller fliken Starta om för att starta om nu eller så kan du välja omstart senare)
Din dator körs i säkert läge efter omstart.
Använda återställningsalternativ i PC-inställningen
Du kan också aktivera säkert läge med hjälp av PC-inställningen (om din dator fortfarande fungerar). Följ stegen för att gå till felsäkert läge
- Öppna PC-inställning och gå till Uppdatering och återställning, som är det sista alternativet till vänster på din PC-inställningsskärm
- Gå sedan till Återhämtning på skärmen Uppdatering och återställning
- Du hittar tre alternativ och klicka sedan på Omstart nu i Avancerad start alternativ
- Din dator startas om och visas Välj ett alternativ skärm. Var klickar du på Felsök alternativ.
- Gå sedan till Avancerat alternativ och klicka därefter på Startinställning.
- Klicka på Omstart på skärmen och sedan tryck på 4 eller F4 på tangentbordet att starta upp i säkert läge.
Du kan också välja annat felsäkert läge genom att trycka på 5 eller F5 och 6 eller F6 för felsäkert läge med nätverk och felsäkert läge med kommandotolken.



