Hitta / kontrollera din Windows 10-produktnyckel med skript eller kommandorad
Fönster / / August 05, 2021
I den här handledningen visar vi dig hur du hittar eller kontrollerar din Windows 10-produktnyckel med skript eller kommandorad. Windows 10 kommer nu med en digital licensnyckel som är bunden till ditt konto. Som ett resultat upphäver detta användningen av manuell inmatning av produktnyckeln. Allt du behöver göra är att helt enkelt logga in med kontobindningen till den produktnyckeln och din installation aktiveras automatiskt. Det finns dock fortfarande en hel del skäl till varför man skulle behöva hitta sin bärbara dator eller PC-nyckel.
Till att börja med, om du behöver installera om Windows på din dator, kan den här nyckeln krävas, särskilt om du installerar en äldre version av Windows. I samma riktning, om du planerar att sälja din dator, kan också vissa säljare be om produktnyckeln bara för att se till att det installerade Windows är äkta. Så med det i åtanke, om du någonsin stöter på behovet av att hitta din Windows 10-produktnyckel, kommer den här guiden att vara till nytta. Följ med för den kompletta instruktionsuppsättningen.

Hitta din Windows 10-produkt med skript eller kommandorad
Som framgår av rubriken skulle vi använda två olika tillvägagångssätt för att utföra den ovannämnda uppgiften. Den första görs via kommandotolken eller Power Shell-fönstret. Å andra sidan kräver den andra metoden ett Visual Basic-skript och kräver mycket mer ansträngning än den förra.
Så för en snabbguide rekommenderar vi att du går till kommandotolken. Men om du vill dyka djupt in i det tekniska jargongen är den andra metoden alltid tillgänglig för dig. Låt oss kolla in båda dessa metoder för att ta reda på produktnyckeln i Windows 10.
Metod 1: Använda CMD Window / PowerShell
- Gå över till Start-menyn och sök efter CMD.
- Starta kommandotolken som administratör.
- Kopiera och klistra sedan bara in kommandot nedan i det CMD-fönstret:
wmic path softwarelicensingservice get OA3xOriginalProductKey
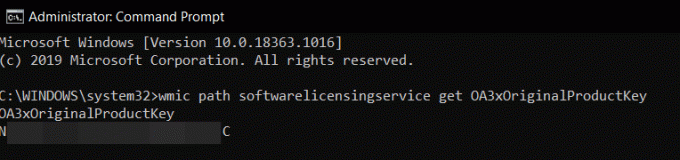
- Om du vill utföra den ovannämnda uppgiften i PowerShell-fönstret, sök sedan efter densamma från Start-menyn och starta den också som administratör.
- Kopiera och klistra sedan in följande kommando (om Ctrl + V genväg inte fungerar, högerklickar du bara inuti fönstret)
(Get-WmiObject -fråga 'välj * från SoftwareLicensingService'). OA3xOriginalProductKey
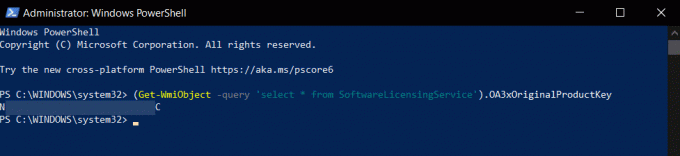
- Det är allt. Det här var stegen för att hitta din Windows 10-produkt med kommandoraden eller PowerShell-fönstret. Låt oss nu kolla hur samma skulle kunna uppnås via skriptet.
Metod 2: Hitta Windows 10-produktnyckel via skript
Inte bara kräver denna metod mycket ansträngning, men vissa användare har rapporterat att de också fått en felaktig produktnyckel. Så vi rekommenderar att du fortsätter med själva den första metoden för alla ändamål. I vår testning gav också CMD- och PowerShell-fönstret samma resultat (rätt nyckel), var scripmetoden gav en helt annan nyckel. Så bara för att lära dig och få lite extra information kan du kolla in nedanstående steg:
- Först och främst måste du skapa en ny anteckningsfil. För vår bekvämlighet skulle vi göra det på själva skrivbordet
- Högerklicka så på skrivbordet och välj Ny> Textdokument.

- Kopiera och klistra sedan in kommandot nedan i anteckningsfilen:
Ställ in WshShell = CreateObject ("WScript. Skal") MsgBox ConvertToKey (WshShell. RegRead ("HKLM \ SOFTWARE \ Microsoft \ Windows NT \ CurrentVersion \ DigitalProductId")) Funktion ConvertToKey (Key) Const KeyOffset = 52. i = 28. Tecken = "BCDFGHJKMPQRTVWXY2346789" Do. Cur = 0. x = 14. Do. Cur = Cur * 256. Cur = Key (x + KeyOffset) + Cur. Nyckel (x + KeyOffset) = (Cur \ 24) Och 255. Cur = Cur Mod 24. x = x -1. Slinga medan x> = 0. i = i -1. KeyOutput = Mid (Chars, Cur + 1, 1) & KeyOutput. Om ((((29 - i) Mod 6) = 0) Och (i <> -1) Då. i = i -1. KeyOutput = "-" & KeyOutput. Avsluta om. Slinga medan jag> = 0. ConvertToKey = KeyOutput. Slutfunktion - Gå nu över till Arkiv och klicka på Spara som. Du kan ge den här filen valfritt namn, men tillägget ska bara vara .vbs. För den här guiden, låt oss namnge det pk (kort form av ”produktnyckel”). Så under filnamnet anger du pk.vbs och ändrar det alla filer under avsnittet Filtyp och trycker på Spara.

- När filen har sparats dubbelklickar du på den för att starta den och du borde produktnyckeln vara precis framför dig.
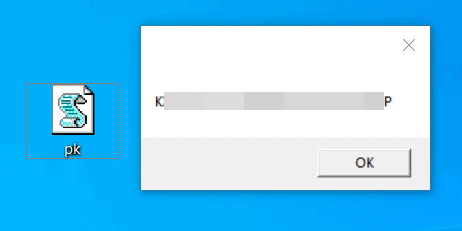
Så med det avslutar vi guiden om hur du hittar Windows 10-produktnyckeln. Vi har delat två olika metoder för samma - med hjälp av kommandotolken / PowerShell-fönstret eller via VBS-skriptet. Även om vi skulle rekommendera att gå med den tidigare metoden vilken dag i veckan som helst, ligger det ultimata beslutet i dina händer. Låt oss veta vilken metod du slutar välja. Avrundning, här är några Tips och tricks för iPhone, PC-tips och tricksoch Android Tips och trick att du också ska kolla in.



![Hur man installerar lager-ROM på Lanix Ilium L610 Telcel [Flash-fil för fast programvara]](/f/7f55cd11518013d9b89cfbc7af8ec7d4.jpg?width=288&height=384)