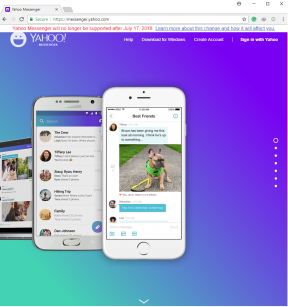En guide för att fixa Windows 10 Blue Screen Error 0x0000000D
Fönster / / August 05, 2021
Du kanske har stött på det här meddelandet som säger "MUTEX_LEVEL_NUMBER_VIOLATION-fel 0x0000000D". Detta är en typ av fel med Blue Screen of Death som vanligtvis dyker upp när du startar ditt system. Det här felet stör dig från att använda ditt Windows 10-system eftersom det fortsätter att komma upp om och om igen.
Felet kommer med en blå skärm med en felkod 0x0000000D. Generellt sett är BSOD relaterat till några hårdvaru- eller programvaruproblem. Om du är förvånad över att se en blå skärm på din dator och inte har någon aning om vad du ska göra, fortsätt sedan läsa. Vi kommer att prata om olika problem som orsakar felkoden 0x0000000D och dess lösningar.

Innehållsförteckning
- 1 Vad orsakar felkoden 0x0000000D?
-
2 Lösningar för att fixa Windows 10 Blue Screen Error 0x0000000D:
- 2.1 Lösning 1: Starta om ditt system i felsäkert läge
- 2.2 Lösning 2: Uppdatera enhetsdrivrutinen
- 2.3 Lösning 3: chkdsk
- 2.4 Lösning 4: Systemfilsgranskare
- 2.5 Lösning 5: Inaktivera onödiga program med Aktivitetshanteraren
- 2.6 Lösning 6: Windows-uppdateringar
- 2.7 Lösning 7: Infektion med skadlig programvara
- 2.8 Lösning 8: Använd Windows Memory Diagnostic Tool för att kontrollera ditt RAM
Vad orsakar felkoden 0x0000000D?
Felet kommer vanligtvis när du startar ditt system. Det tar bara några steg för att åtgärda detta fel och du kan göra det enkelt genom att följa våra lösningar. Låt oss först prata om orsakerna till detta fel.
Vanligtvis inträffar felet när du försöker uppdatera din Windows. Detta beror kanske på någon extern antivirusprogram eller virus som stör de viktiga registernycklarna. Felkoden 0x0000000D kan hända på grund av skadade Windows-registernycklar. Inkompatibla enhetsdrivrutiner kan vara ansvariga för detta fel. Korruption i backup-programvaran är också en orsak till felkoden 0x0000000D.
Som vi diskuterade tidigare är BSOD relaterat till både programvara och hårdvaruproblem. Dåliga sektorer eller användning av ny extern hårdvara kan ge upphov till denna fråga. Om det inte finns något ledigt utrymme (minst 2-10 GB behövs för Windows 10) på systemdisken kan fel 0x0000000D påverka din dator.
Lösningar för att fixa Windows 10 Blue Screen Error 0x0000000D:
Lösning 1: Starta om ditt system i felsäkert läge
När felkoden 0x0000000D hindrar dig från att öppna fönstren bör du försöka starta datorn i felsäkert läge. Följ dessa steg för att veta hur du kan starta om datorn i felsäkert läge.
- Först, hitta
- Välja Uppdatering och säkerhet och gå till Återhämtning
- Klicka på Avancerad start
- tryck på Starta om nu
- Du kan felsöka när du startar om din Windows.
- Välj den Avancerade alternativ från menyn Felsökning.
- Öppna nu Startinställningar.
- Välj den Aktivera säkert läge och tryck på Omstart
- Tryck F4 och välj igen Aktivera säkert läge
Lösning 2: Uppdatera enhetsdrivrutinen
När du använder en ny enhetsdrivrutin som inte kommer från Microsoft måste du uppdatera din drivrutin för att åtgärda felet 0x0000000D. Du kan göra det manuellt genom att följa den här guiden.
- Klicka på Windows på tangentbordet och sök efter Enhetshanteraren.
- Välj den kategori under vilken din nya enhet kommer. Och markera rutan bredvid den kategorin.
- När du högerklickar på ditt enhetsnamn kan du se Uppdatera drivrutinsprogramvaran
- När du väljer alternativet Uppdatera drivrutinsprogramvaranöppnas ett nytt fönster med två alternativ.
- Sök automatiskt efter uppdaterad drivrutinsprogramvara.
- Bläddra i min dator för drivrutinsprogramvara.
- Välj det andra alternativet och starta om datorn när processen är klar. Om felet fortsätter att visas, följ nästa lösning.
Lösning 3: chkdsk
Dåliga sektorer är kända för att producera olika fel. Chkdsk hjälper dig att upptäcka eventuella problem som finns på hårddisken och det löser också problemet åt dig.
- Tänk på att för att köra chkdsk måste du ha administrativ behörighet.
- För att öppna kommandotolken, skriv “cmd“.
- Högerklicka nu på kommandotolken och använd den som administratör.
- Kör kommandoradenchkdsk c: / f
- Istället för “c” kan du använda bokstaven på den enhet där ditt system är installerat.
- Tryck Stiga på och vänta tills processen är klar.
- Starta om din dator och kontrollera felet.
Lösning 4: Systemfilsgranskare
Din Windows-dator har ett inbyggt verktyg för att fixa skadade systemfiler. Verktyget är känt som System File Checker (SFC). För att köra en SFC-skanning måste du följa dessa steg nedan.
- Öppna kommandotolken och starta den som administratör.
- Skriv kommandoradensfc / scannow
- Tryck Stiga på.
- Genomsökningen upptäcker eventuell korruption i systemfilerna och fixar den.
- När processen är klar startar du om datorn och ser om felet fortfarande finns.
Lösning 5: Inaktivera onödiga program med Aktivitetshanteraren
Eftersom det är känt att felet uppstår när du precis startar ditt system bör du också kolla Startup-menyn. Först måste du öppna ditt Windows i ett säkert läge och följ sedan nästa steg.
- Gå till Aktivitetsfält och öppna Aktivitetshanteraren.
- Öppna Börja
- Du måste välja onödiga program och klicka på Inaktivera
- Se om detta kan åtgärda felet.
Lösning 6: Windows-uppdateringar
När du uppdaterar din Windows hjälper den uppdaterade versionen dig att fixa buggar som finns i den tidigare versionen. Följ dessa steg för att uppdatera din Windows.
- Öppna Start meny och hitta inställningar.
- Under avsnittet Inställningar hittar du Uppdatering och säkerhet
- Klicka nu på Sök efter uppdateringar
- Om några uppdateringar väntar laddas de ned och installeras.
Lösning 7: Infektion med skadlig programvara
Felet 0x0000000D kommer när det finns något virus i ditt system. Viruset kan infektera dina system och skada det i framtiden. Så du bör leta efter antivirusprogram. Installera den på din dator och låt den skanna alla virus som finns i ditt system.
Lösning 8: Använd Windows Memory Diagnostic Tool för att kontrollera ditt RAM
Ibland kan felet inträffa på grund av ett minneskort som är felaktigt inställt. Med hjälp av Windows Diagnostic Tool kan du enkelt kontrollera ditt RAM-minne. Följ dessa steg.
- Tryck Windows-tangent + R.
- Söka efter "mdsched”Och tryck OK.
- Ditt Windows Diagnostic-verktyg startar men du måste välja “Starta om nu och leta efter problem”Alternativ.
- Vänta tills processen är klar och om verktyget hittar något fel, följ instruktionerna på skärmen så kommer du att bli av med problemet.
Felkoden för blå skärm 0x0000000D är hemsk men inte omöjlig att fixa. Det kan verkligen hämma ditt arbete eller kan skada vissa filer. Du kan inte sitta stilla och vänta på att felet försvinner.
Om du vill få problemfri upplevelse med din Windows 10 löser du felet genom att följa lösningarna ovan. De är enkla och kan göras manuellt. Hoppas den här artikeln räddar dig från Blue Screen of Death. Om du har några frågor eller feedback, skriv ner kommentaren i kommentarfältet nedan.