Hur du åtgärdar Windows 10 AutoConfig kör inte fel 1067
Fönster / / August 05, 2021
Många Windows-användare har klagat på ett WLAN Autoconfig-fel- WLAN AutoConfig-tjänsten körs inte (fel 1067). I allmänhet börjar felet hända när användarna försöker uppgradera sin OS-version. Felet hindrar användarna från att komma åt deras WLAN-anslutning.
För det mesta har det rapporterats av användare av Windows 8.1 eller Windows 10. Om du är någon som också behandlar samma fråga, har du kommit till rätt ställe. I den här artikeln visar vi några enkla metoder som hjälper dig att lösa detta fel. Gå igenom lösningarna nedan och lösa felet på egen hand.
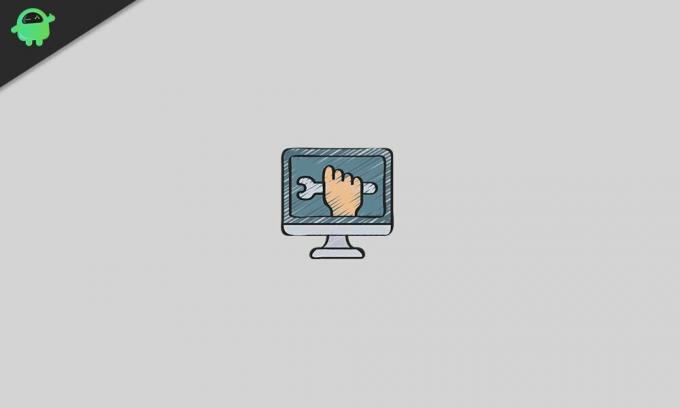
Innehållsförteckning
- 1 Orsaker bakom AutoConfig kör inte fel 1067?
-
2 Lösningar för att fixa AutoConfig körs inte fel 1067 för din Windows-dator:
- 2.1 Lösning 1: Uppdatera din Windows
- 2.2 Lösning 2: Fixa WLAN-adaptrarna
- 2.3 Lösning 3: Återställ Winsock-inställningarna
- 2.4 Lösning 4: Ändra WLAN Autoconfig till Automatic
- 2.5 Lösning 5: Använd nätverksfelsökaren
- 2.6 Lösning 6: Kör verktyget System File Checker
- 2.7 Lösning 7: Kör proceduren för systemåterställning
- 2.8 Lösning 8: Inaktivera ditt antivirusprogram
- 2.9 Lösning 9: Installera om operativsystemet
Orsaker bakom AutoConfig kör inte fel 1067?
Här är en lista med möjliga orsaker som kan skapa detta ”AutoConfig körs inte fel 1067” på din Windows-dator.
- Windows är föråldrat
- WLAN-adaptrar fungerar inte korrekt
- Skadade Winsock-inställningar
- Infektion med skadlig programvara
- Skadade systemfiler
- Störning från antivirusprogram från tredje part
Nu när du har blivit medveten om de möjliga orsakerna till att felet uppstår på din dator, ska vi gå vidare till lösningarna.
Lösningar för att fixa AutoConfig körs inte fel 1067 för din Windows-dator:
Lösning 1: Uppdatera din Windows
Uppdatering av Windows kan lösa många problem. Om du inte har uppdaterat din Windows länge är det det första du bör göra för att åtgärda detta fel. Följ dessa steg nedan och uppdatera din Windows.
- Tryck Windows-tangent + W.
- Skriv nu “Uppdateringar”I sökfältet.
- Välj sedan Windows uppdatering alternativ från sökresultaten.
- tryck på Sök efter uppdateringar alternativ.
- Installera alla väntande uppdateringar.
- Starta om datorn. Se sedan om felet fortfarande finns.
Lösning 2: Fixa WLAN-adaptrarna
Ibland blir WLAN-adaptrarna skadade eller föråldrade och börjar skapa problem som AutoConfig kör inte fel 1067. Men du kan åtgärda problemet genom att följa dessa steg nedan.
- Först måste du avinstallera WLAN-adaptrarna. Skriv “Enhetshanteraren”I sökfältet.
- När fönstret Enhetshanteraren öppnas väljer du Nätverkskort alternativ.
- Leta sedan upp och högerklicka på WLAN-adaptrar.
- Välj den Avinstallera knapp.
- Nu måste du installera den senaste versionen av drivrutinerna.
- Så gå till WLAN-adapternas tillverkares webbplats och installera den senaste drivrutinen enligt din Windows-version.
- Om felet uppstår igen, följ nästa lösning.
Lösning 3: Återställ Winsock-inställningarna
Winsock-inställningarna är ansvariga för att din internetanslutning fungerar korrekt. Om Winsock-inställningarna skadas på grund av infektion med skadlig kod eller andra orsaker, kommer du inte att kunna ansluta till internet. För att åtgärda problemet måste du följa dessa steg nedan och återställa Winsock-inställningarna.
- Tryck Windows-tangent + X.
- Klicka sedan på Kommandotolken (admin).
- Kör följande kommandorader i kommandotolken och tryck på Stiga på efter varje rad.
netsh winsock återställningskatalog
netsh int ip reset reset.log träff
- Starta om din Windows-dator.
- Sök efter felet igen. Om felet uppstår igen, gå till nästa lösning.
Lösning 4: Ändra WLAN Autoconfig till Automatic
Det finns ett annat sätt att lösa AutoConfig körs inte fel 1067. Du kan ändra WLAN Autoconfig-tjänsten till automatisk och se om denna ändring av inställningarna kan lösa felet åt dig.
- Skriv “i sökfältetservices.msc ” för att öppna fliken tjänster.
- I den högra rutan hittar du WLAN Autoconfig alternativ.
- Högerklicka på WLAN Autoconfig och välj Egenskaper.
- Välj Allmän alternativ.
- Förutom starttypen, klicka på rullgardinsmenyn och välj Automatisk alternativ.
- Klicka på Start.
- Sedan Välj Tillämpa och klicka OK.
- Stäng nu alla fönster och starta om datorn.
- Kontrollera om felet uppstår igen.
Lösning 5: Använd nätverksfelsökaren
Om felet fortfarande orsakar problem med din WLAN-anslutning, följ dessa steg och lär dig hur du använder nätverksfelsökaren.
- Öppna först Kontrollpanel.
- Söka efter "Felsök“
- Välj sedan Felsökning alternativ.
- Leta reda på Nätverk och internet alternativ.
- Välja Internetanslutningar.
- Klicka nu på Avancerad alternativ.
- Välj sedan Kör som administratör alternativ.
- Välj Nästa för att starta felsökaren. Följ instruktionerna på skärmen och åtgärda felet.
Lösning 6: Kör verktyget System File Checker
En annan anledning till att AutoConfig inte kör fel 1067 är skadade systemfiler. Om systemfilerna skadas på grund av eventuell infektion med skadlig kod måste du använda det inbyggda verktyget System File Checker (SFC) och lösa problemet så snart som möjligt.
- Tryck Windows-tangent + X.
- Välj Kommandotolken (admin) alternativ.
- Kör nu följande kommandorad och tryck på Stiga på.
sfc / scannow
- Starta om datorn när processen är klar.
- Se om felet fortfarande är närvarande. Om felet fortsätter, gå till nästa lösning.
Lösning 7: Kör proceduren för systemåterställning
Som vi har diskuterat ovan börjar felet hända när en användare uppgraderar Windows-operativsystemversionen. Så, för att lösa felet kan du utföra ett systemåterställningsförfarande.
Obs! Denna procedur kan radera dina filer. Det är därför du måste säkerhetskopiera viktiga filer och data innan du försöker lösningen.
- Öppna Kontrollpanel.
- Du hittar Återhämtning i det övre högra hörnet av skärmen.
- Välj Öppna systemåterställning alternativ.
- Följ nu instruktionerna på skärmen för att slutföra proceduren. Din dator börjar nu en tidigare tidpunkt innan felet inträffade.
Lösning 8: Inaktivera ditt antivirusprogram
Ibland blir ditt antivirusprogram från tredje part överskyddande och blockerar internetanslutningen. För att lösa problemet kan du välja att inaktivera antivirusprogrammet tillfälligt. Se därefter om felet kommer upp igen.
Lösning 9: Installera om operativsystemet
Om ingen av ovanstående lösningar fungerade för ditt fall måste du installera om ditt operativsystem. Det är en lång och komplicerad process. Det kan också ta bort viktiga data och sparade filer. Så se till att du säkerhetskopierar allt innan du utför det här steget.
Vi kan inte föreställa oss att spendera en enda dag utan internet. Från ditt arbete till att titta på Netflix beror allt på bra internetanslutning. När WLAN-anslutningen slutar tillhandahålla Internet kan det vara riktigt frustrerande.
Oroa dig inte för vi har gett dig några effektiva lösningar för att lösa AutoConfig kör inte fel 1067. Efter att ha gått igenom lösningarna måste du ha utvecklat en idé om hur du löser felet. Vi hoppas att du lyckas lösa felet och börja använda din WLAN-anslutning igen. Om du har några frågor eller feedback, skriv ner kommentaren i kommentarfältet nedan.



