Så här tar du bort en systempartition på Windows 10
Fönster / / August 05, 2021
Systempartitionen, även känd som EFI eller ESP, är en mycket viktig partition för att OS ska fungera korrekt. Om du tar bort systempartitionen i Windows 10 kan du inte starta om i Windows. Partitionen är en länk mellan ditt Windows OS och BIOS på din enhet.
Du funderar på att städa hårddisken, men du har redan Windows 10 installerat på den. Du kan använda Diskpartition-verktyget för att städa upp och ta bort nästan hela partitionen utom systempartitionen.
Men om du funderar på att installera en ny Linux-distro eller om du bara vill ha hårddisken för lagring. Du kan bli av med EFI-systempartitionen. Du måste dock vara mycket försiktig med att radera EFI-partitionen. Så, om du inte har en god anledning att göra det, läs vidare.

Innehållsförteckning
-
1 Så här tar du bort en systempartition på Windows 10
- 1.1 Metod 1: Använd CMD / PowerShell för att ta bort EFI-systempartitionen
- 1.2 Metod 2: Använda en tredjepartsapplikation
- 2 Slutsats
Så här tar du bort en systempartition på Windows 10
Du kan använda ett tredjepartsprogram eller kommandotolken och Powershell för att ta bort EFI-partitionen. Alla metoder diskuteras nedan.
Metod 1: Använd CMD / PowerShell för att ta bort EFI-systempartitionen
PowerShell och kommandotolken är de två inbyggda terminalerna i Windows. Vi kan använda båda för att använda DISKPART-verktyget och utplåna EFI-partitionen. Att utföra kommandona i Windows PowerShell eller i kommandotolken spelar ingen roll, men se till att kommandona är korrekta enligt din enhet.
Steg 1) För det första måste du öppna antingen kommandotolken eller Powershell. Gå därför till Windows sökfält och skriv cmd för kommandotolken och PowerShell för Windows Powershell.
Högerklicka på programmet från sökresultatet och öppna det Springa som administratör.

Steg 2) Nu måste du skriva kommandot DISKPART i kommandotolken eller PowerShell och tryck på Stiga på på ditt tangentbord, kommer detta att köra Diskpart-verktyget.
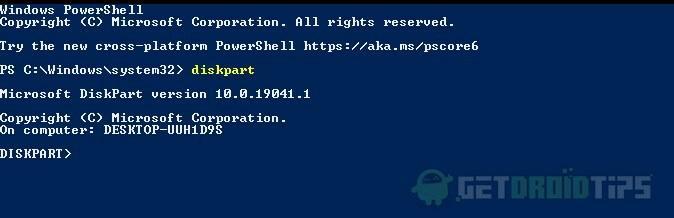
Steg 3) Skriv listdisk kommandot och tryck på Enter för att se tillgängliga diskar på din dator. Nu måste du välja den primära disken, eftersom EFI-partitionen kommer att finnas i huvudenheten. Skriv därför kommandot sälj disk 0 och köra.
Nu för att se befintliga partitioner på skivtypen, kommandot lista partition tryck Enter. Detta visar alla partitioner, inklusive EFI-systempartitionen.
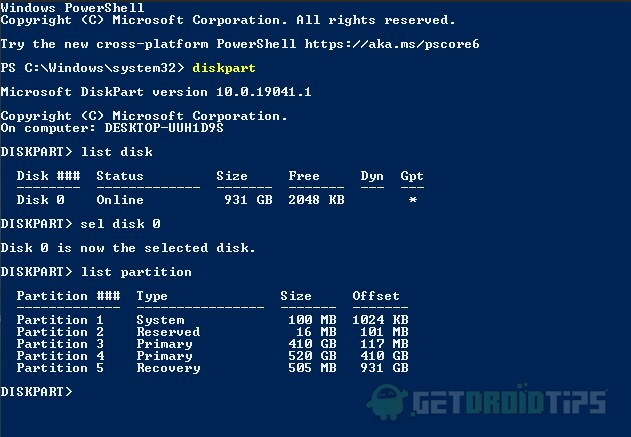
Steg 4) Välj EFI-systempartitionen genom att köra välj partition en kommando. Du har nu valt systempartitionen.
Du har dock fortfarande inte behörighet att ta bort eller ta bort det. Därför måste du ställa in ett ID för att upptäcka partitionen, skriv kommandot nedan och tryck på Enter.
SET ID = ebd0a0a2-b9e5-4433-87c0-68b6b72699c7
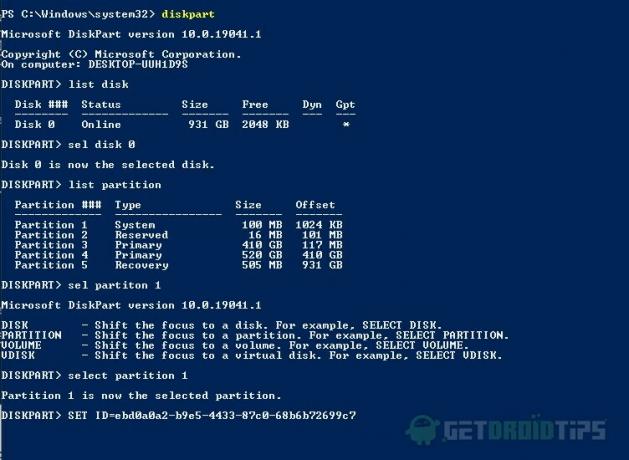
Steg 5) För att radera EFI-systempartitionen, skriv kommandot ta bort partition åsidosättandeoch kör kommandot, detta tar bort EFI-partitionen från disken. Se till att du har valt rätt partition i förväg och ställ in ID.
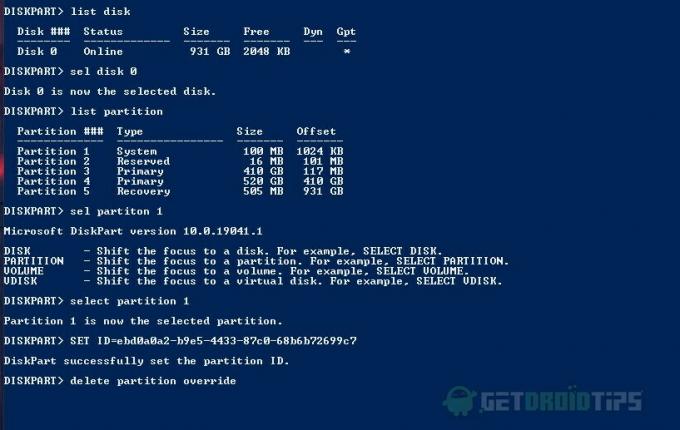
Efter att ha utfört alla dessa kommandon ovan kommer EFI-partitionen att tas bort och du kan inte starta tillbaka till ditt Windows OS. För att återställa det måste du installera om Windows.
Metod 2: Använda en tredjepartsapplikation
Det finns många applikationer som kan användas för att radera EFI System Partition, och en av de bästa applikationerna är EaseUS Partition Master. Applikationen är väldigt enkel att använda och du kan radera din EFI-partition med en lätthet.
Du kan få valfri app från tredje part, till exempel Lätt oss eller Mini Tool partition guiden, för att radera EFI-systempartitionen.
Steg 1) Starta programmet EaseUS Partition Master, välj först Disken, välj sedan partitionen, högerklicka och välj Radera från menyn.

Steg 2) Välj OK för att bekräfta och för att utföra operationen, klicka på Tillämpa EFI-systempartitionen tas bort.
Slutsats
EFI-systempartitionen är en mycket viktig del för Windows OS och den innehåller alla viktiga data som länkar ditt operativsystem till ditt BIOS. Således kan du starta i Windows. Men om du tar bort system EFI-partition i Windows kan du inte starta om till Windows, så du måste verkligen ha en god anledning att göra det.
Du har två möjliga sätt att ta bort EFI-partitionen. Du kan använda några kommandon i PowerShell eller kommandotolken med administrativa behörigheter för att ta bort EFI-partitionen. Du kan dock också använda andra tredjepartsapplikationer, vilket gör uppgiften mycket enklare.
Det är inte säkert att ta bort EFI-systempartitionen om du inte vet vad du gör, det är säkert att hålla dig borta från den. Annars kan du radera EFI-partitionen, så kommer dina filer och operativsystem att gå förlorade. Om du använder kommandoradsmetoden, se till att du vet vad varje kommando gör innan du kör dem.
Redaktörens val:
- Ogiltigt processfästningsfel i Windows 10: Åtgärda problemet
- Så här fixar du Windows Media Player kan inte spela fel: En codec krävs för att spela upp den här filen
- Hur man schemalägger automatisk avstängning i Windows 10
- Bästa sätten att skapa ett startbart USB-installationsprogram på Linux
- Hur man delar och får åtkomst till filer mellan Android och Windows 10
Rahul är en datavetenskaplig student med ett stort intresse för teknik- och kryptovaluta-ämnen. Han tillbringar större delen av sin tid med att antingen skriva eller lyssna på musik eller resa oskådda platser. Han tror att choklad är lösningen på alla hans problem. Livet händer och kaffe hjälper.



