Vad är Excel runtime error 1004, och hur åtgärdar du det?
Fönster / / August 05, 2021
Under den nuvarande eran om digitalisering har människor blivit mycket beroende av programvara och applikationer online. I samma lista ger MS office sina användare en mängd MS-applikationer, inklusive MS Excel, MS Word, MS PowerPoint, etc. Om du också är en användare av MS Excel kan du ibland ha stött på många problem på grund av brist på teknisk kunskap.
Men när vi huvudsakligen pratar om Excel runtime error 1004 behöver du inte oroa dig eftersom det här problemet är ganska enkelt att fixa. När vi pratar om symtomen ser du olika felmeddelanden i ditt Excel-fönster. Om du stöter på detta fel kanske du inte kan använda specifika resursbibliotek tillsammans med avbrott i programmets prestanda, inklusive programkrascher. Om du vill åtgärda detta körtidsfel kan du ta hjälp från följande guide.
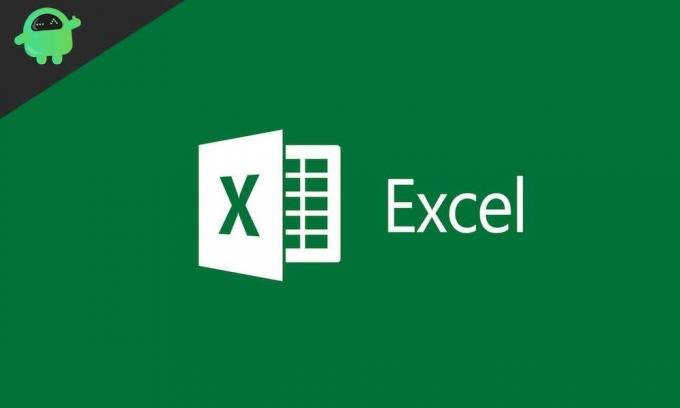
Innehållsförteckning
- 1 Vad är runtime error 1004 i Excel?
- 2 Orsaker bakom Runtime-fel 1004:
-
3 Hur fixar jag runtime error 1004?
- 3.1 Kör skanning mot skadlig kod
- 3.2 Ta bort Microsoft Works
- 3.3 Ta bort GWXL97.XLA
- 3.4 4. Visual Basic Fix
- 3.5 5. Skapa en ny MS Excel-mall.
Vad är runtime error 1004 i Excel?
Runtidsfelet 1004 visas vanligtvis i Excel när användaren försöker köra MS Visual Basic för applikationsmakro, vilket är MS VBA för att ändra förklaringsposter. Det är en säkerhetsåtgärd som utförs av Excel för att låsa ut åtkomst till MS VBA, och om användaren väljer att tillåta programmatisk åtkomst kan inte runtime error 1004 visas för det mesta.
För det mesta stöter användare av Excel 2003 och Excel 2007 på det här problemet, men ingen version av MS Excel är säker från runtime error 1004. Felet har två variationer i sig, varav en är ”Runtime-fel 1004: Kopieringsmetod för kalkylbladsklass misslyckades, "Och en annan är"Runtime error 1004: Applikationsdefinierat eller objektdefinierat fel“. Om du också står inför den här frågan behöver du inte oroa dig eftersom du alltid kan följa följande guide för att bli av med den.
Orsaker bakom Runtime-fel 1004:
Här är listan över orsaker som är ansvariga för konfigurationsproblem enligt följande.
- När programintervallvärdet inte är lämpligt visas körningsfel.
- En annan anledning till problemet är korruption i MS Excel-startikonen.
- När användare försöker kopiera och klistra in filtrerad data i en arbetsbok för MS Excel.
- Den sista anledningen beror på konflikter mellan ett eller flera program medan du försöker öppna en VBA Excel-fil.
Hur fixar jag runtime error 1004?
Det bästa med runtime-fel är att användarna själva kan fixa det här felet även om de inte är experter på teknik. Om du känner till grunderna för datorer eller har lämplig kunskap för att använda applikationen på rätt sätt.
Runtidsfelet 1004 är inget som ger dig panik, men många användare ser detta fel och det för många gånger. Följande guide innehåller alla lösningar som enkelt kan fixa körningsfelet. Bläddra ner för att få all information som är nödvändig för att du ska kunna köra Excel smidigt.
Kör skanning mot skadlig kod
Om du vill bli av med runtime error 1004 från din Excel måste du se till att det inte finns någon skadlig kod, korrupta filer eller virus i ditt system. För att göra det måste du köra en fullständig virussökning av din dator för vilken du ska använda det bästa antivirusprogrammet som du har råd för effektiv rengöring av ditt system.
Ta bort Microsoft Works
När körtidsfelet 1004 visas på grund av en konflikt mellan MS office och MS fungerar, måste du ta bort Microsoft Works från din dator. För att göra det kan du avinstallera Microsoft Works och sedan måste du följa följande steg.
- Starta din dator med rätt administrativa rättigheter.
- Knacka på Start och sedan vidare Springa.
- Skriv nu cpl och tryck sedan på OK.
- Gå nu till alternativet Lägga till eller ta bort program efteråt leta efter MS fungerar.
- Högerklicka sedan på det och avinstallera programmet framgångsrikt.
Om du inte kan åtgärda problemet med den här korrigeringen, följ sedan nästa metod.
Ta bort GWXL97.XLA
Här är guiden att ta bort GWXL97.XLA som följer.
- Högerklicka på Start-alternativet och tryck på Utforska.
- Efter öppnandet WindowsUtforskaren, leta efter XLSTARTmapp på MS office.
- Här hittar du XLA fil där du måste högerklicka.
- Klicka på Radera alternativet och lösa problemet med detta.
4. Visual Basic Fix
Om du möter runtime-fel när du använder Visual Basic via MS Excel, kan följande guide vara till hjälp för dig.
- Först måste du se till att du har startat din dator med administrativa rättigheter innan du öppnar Microsoft excel.
- Efter öppnandet Microsoft excelmåste du trycka på KontorKnappen och tryck sedan på Excel-alternativ.
- När du laddar Excel-alternativ, tryck på Trust CenterKlicka på fliken och klicka sedan på Trust Center-inställningar.
- Det öppnas Trust CenterAlternativ, där du behöver trycka på MakroinställningarFlik och tryck på Lita på åtkomst till VBA-projektobjektmodellen och slutligen tryck OK.
Notera: När du har aktiverat den här funktionen får du två alternativ för att åtgärda ditt problem, enligt följande:
- För att ändra VBA-makrokoden med vilken du kan kopiera enstaka rader och klistra in dem, särskilt den raddel som innehåller data.
- Att ändra VBA-makrokoden som kopierar slingan så att små bråkdelar av data är enkla att kopiera på en gång.
5. Skapa en ny MS Excel-mall.
Följ dessa steg om du vill skapa en ny MS Excel-mall.
- Öppna Microsoft excel upp och kör den och skapa en ny arbetsbokfil.
- Ta nu bort alla utom ett av kalkylbladet.
- Därefter måste du formatera arbetsboken enligt ditt val.
- Lägg till diagram, data eller text som du vill lägga till i din standardmall.
- Klicka nu på Kontor Knappen och klicka sedan på Spara som.
- Från Spara som applet måste du välja Mall för Spara som typ, varefter du måste ge den en Filnamn och tryck på Spara.
Med dessa ovannämnda metoder kan du enkelt lösa ditt problem om du står inför problem med att använda Excel på grund av runtime error 1004. Men om du fortfarande har några svårigheter måste du komma ihåg att ditt system inte innehåller några skadade filer. Därför måste du fortsätta skanna din dator regelbundet för att undvika runtime-fel.
Du bör också hålla din dator uppdaterad med de senaste versionerna av programmet eller programvaran som du använder. Dessutom måste du vara uppmärksam på att uppgradera din dator regelbundet också. Om du gör det finns det minsta chans att du ser något fel på din dator, oavsett om det är ett runtime-fel eller något annat. Om du har frågor eller feedback, skriv ner kommentaren i kommentarfältet nedan.



