Hur man kör en virtuell maskin på Linux
Linux / / August 05, 2021
Det är känt för alla att ha ett andra alternativ alltid kommer till nytta och detsamma gäller för allt. När du pratar om att installera det nya operativsystemet är det alltid en bra idé att ha ett extra operativsystem på din dator så blir du inte tråkig också. Det bästa är att det nu är enklare och snabbare än någonsin att helt enkelt installera och köra en virtuell maskin på Linux. Låt oss gräva ut det.
Så som titeln antyder, om du är intresserad av att installera ett andra operativsystem på din Linux-drivna dator utan att ha ett dual-boot-system så är den här guiden bara för dig. Även om dual-booting-alternativet alltid är tillgängligt att överväga på din Linux-dator kan du också installera och köra en virtuell maskin sömlöst. Så när vi pratar om alternativet Dual-Booting kan det köra flera Linux-operativsystem på din dator men det kanske inte fungerar korrekt för alla.
Omstart till det specifika systemet och vissa andra problem kan börja visas för användarna under en tidsperiod som inte är lämpligt. Sådana problem uppstår oftast när både Windows och Linux OS har installerats på en dator. Medan vissa av de långsammare eller äldre datorerna bokstavligen kan ta mycket längre tid att starta in i systemet.
Speciellt när du använder ett antivirusprogram som varje gång börjar skanna hela PC-enheter och filer efter start. Ganska irriterande. I det scenariot kan det vara mycket att ha en virtuell maskin.
Innehållsförteckning
- 1 Vad är en virtuell maskin?
-
2 Hur man kör en virtuell maskin på Linux
- 2.1 Användbara virtuella verktygsmaskiner för Linux-datorer
- 2.2 Vilket operativsystem och verktyg fungerar bäst på Linux-VM?
Vad är en virtuell maskin?
Som namnet antyder är Virtual Machine eller VM en virtuellt skapad miljö för PC-användare som erbjuder en virtuell dator system med eget minne, CPU, lagring, nätverksgränssnitt och mer så att användaren sömlöst kan använda ett annat operativsystem i det.
Det är också värt att nämna att Virtual Machine i grunden är installerad på det fysiska lagringsutrymmet din faktiska dator men det påverkar inte systemets prestanda eller det operativsystem som redan körs.

Vi kan också kalla det virtuella operativsystemet som ett "gäst-OS" på den virtuella maskinen. Medan det redan körande operativsystemet på din dator kan namnges som ett "Host OS" i det sammanhanget. Det skiljer inte bara både det installerade operativsystemet helt utan också kan användare helt enkelt köra båda systemen utan startproblem, lagringsproblem, prestandaproblem och mer.
Hur man kör en virtuell maskin på Linux
Så för att kunna köra en virtuell maskin på datorn måste du aktivera virtualiseringsmiljön på ditt system först. Det betyder att du måste kontrollera om din Linux-dator kan hantera virtualisering ordentligt eller inte.
- För att göra det, slå på din Linux-dator och starta Terminal.
- Skriv nu följande kommando och tryck Enter:
lscpu
- Därefter måste du leta efter virtualiseringstypen för din CPU-konfiguration. Det kommer att se ut som VT-x, VT-d, eller AMD-V.
- Om du vill aktivera hårdvaruvirtualisering på din dator måste du starta om datorn och starta BIOS eller UEFI läge. (Öppna BIOS- eller UEFI-läge varierar beroende på hårdvara. Du kan dock generellt komma åt den med Radera nyckel eller F2 genom att trycka flera gånger när datorn startar omstart)
- Gå över till Avancerad alternativ i BIOS> Sök efter Virtualisering eller VT-x / VT-d eller AMD-V. (beroende på hårdvarutyp)
- Så använd piltangenterna för att navigera genom alternativen och tryck på Enter för att välja en av dem.
- Slutligen, tryck på F10 en gång för att spara och avsluta BIOS-läget.
- Din dator startar normalt in i systemet igen.
Nu när vi talar om virtuella verktygsmaskiner finns det ett par lämpliga verktyg och sätt som vi har nämnt nedan.
Användbara virtuella verktygsmaskiner för Linux-datorer
Så när hårdvaruvirtualiseringen är aktiverad på din Linux-dator behöver du ett verktyg för att enkelt skapa virtualiseringen på det befintliga systemet. Låt oss ta en titt.
1. Oracle VM VirtualBox Manager
Med flera visualiseringsalternativ kan VirtualBox skapa en virtuell maskin på datorn. Det lagrar också virtuella maskiner som diskbilder och erbjuder programvara / hårdvarustyrd virtualisering, lagring av virtuella maskiner som diskbilder. Därför kan användare enkelt säkerhetskopiera eller överföra data mellan andra datorer eller virtuella verktygsmaskiner.

Du kan få Oracle VM VirtualBox Manager här gratis. VirtualBox kan enkelt köras på Windows och Linux Distros (32-bitars och 64-bitars). Nu kan användare också installera macOS på VirtualBox efter att ha testat konfigurationen på Hackintosh PC.
2. Använd QEMU för att köra Linux Virtual Machine
Du kan också använda QEMU för att köra den ARM-baserade Linux-VM som ett operativsystem på din dator. Det är också kompatibelt med Android, Raspberry Pi, andra andra icke-Linux-system (RISC OS) eftersom installationsprocessen är mycket snabb för kommandorader.
QEMU står för 'Quick Emulator' och med hjälp av ett par kommandorader kan den virtuella maskinen och dess operativsystem vara redo på några minuter eller så.
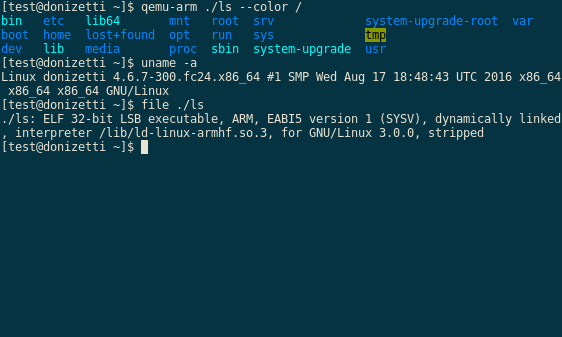
- För att installera QEMU för att hantera hårdvaruvirtualisering, öppna terminalen och skriv följande kommandorad och tryck sedan på Enter:
sudo apt installera qemu qemu-kvm libvirt-bin
- Därefter kommer QEMU att erbjuda dig ett grafiskt användargränssnitt (GUI) för att köra en virtuell Linux-maskin på din dator utan att skriva kommandon som QtEmu eller AQEMU eller JavaQemu. (QtEmu rekommenderas)
3. VMware Workstation Player
VMware Workstation Player står också för VM Player som erbjuder virtualisering för x64-systemtyp som kör Microsoft Windows, Linux. Du kan ladda ner VMware Workstation Player här. Tänk på att ARM-systemet inte körs.
Vilket operativsystem och verktyg fungerar bäst på Linux-VM?
Det beror på dig vilket operativsystem du kör på Linux VM (Virtual Machine) PC. Ubuntu eller Lubuntu (Light Version of Ubuntu) passar dock perfekt på Linux VM-verktyg. Medan VirtualBox-verktyget kommer att vara ett bra alternativ för de flesta användare eftersom det är ett open source-verktyg plus enkelt.
Det är det, killar. Vi antar att den här guiden var användbar för dig. För ytterligare frågor kan du kommentera nedan.
Subodh älskar att skriva innehåll, oavsett om det kan vara tekniskt relaterat eller annat. Efter att ha skrivit på teknisk blogg i ett år blir han passionerad för det. Han älskar att spela spel och lyssna på musik. Förutom att blogga är han beroendeframkallande för spel-PC-byggnader och smarttelefonläckor.



